外部サイトへのリンクを設定する方法
「基本設定をする(Okage Go店内版)」の「URL設定をする」「画像にURLのリンクを設定する」の項目を参照ください。
外部サイトへのリンクを設定する方法
「基本設定をする(Okage Go店内版)」の「URL設定をする」「画像にURLのリンクを設定する」の項目を参照ください。
現在、店外モバイルオーダーにおいて営業日を設定する機能はございません。
そのため、定休日の前日にデシャップディスプレイのステータスを「中止」とし、翌営業日に「営業中」のステータスへ変更する方法により運用ください。
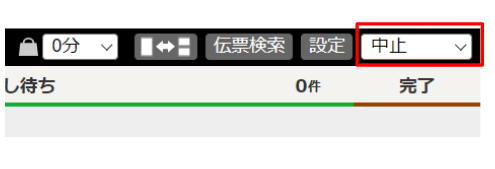
基本設定をする
以下の手順で開店・閉店時間や最終受取時間など、Okage Go店外版の基本設定をします。
1.Okage Go管理画面 の「設定」-「基本設定」をクリックします。
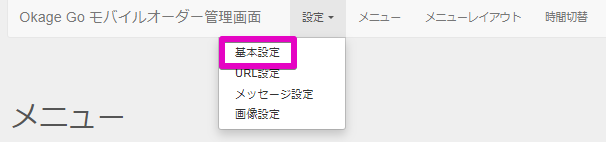
2. 「基本設定」画面の以下 ①~⑤を設定し、「保存」をクリックします。
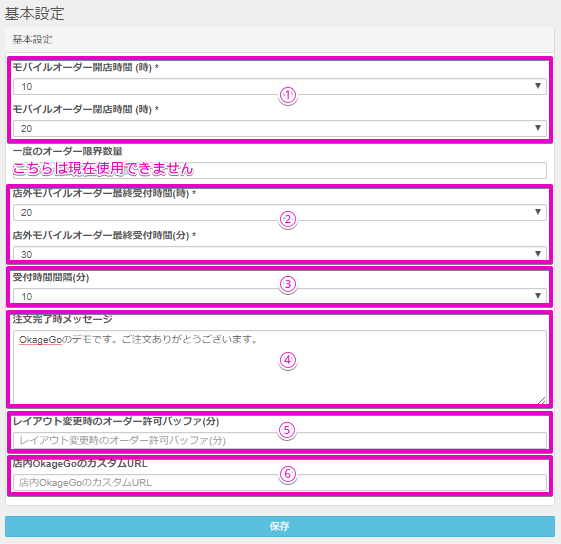
①開店時間・閉店時間の設定
モバイルオーダーページの開店時間・閉店時間をプルダウンから選択します。
営業時間外の注文は受付停止となり、お客様の画面では下図のとおり表示されます。
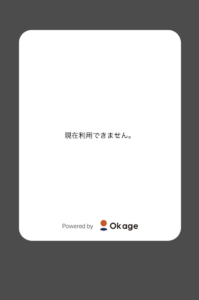
②店外モバイルオーダー最終受付時間
注文の最終受付時間をプルダウンから選択します。
例えば、最終受付時間を20時に設定した場合、待ち時間が60分のときは19時までの注文を受け付けます。
③受付時間間隔
店外モバイルオーダーで、お客様が選択する受取時間の間隔をプルダウンから選択します。
5分単位で設定できます。例えば、間隔を10分に設定した場合は、受付時間が以下のとおり表示されます。
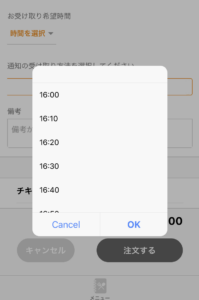
④注文完了時のメッセージ
お客様がスマートフォンで注文後、画面に表示されるメッセージを設定できます。
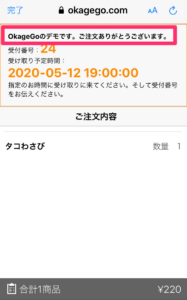
⑤レイアウト変更時のオーダー許可バッファ(分)
メニューブックの「時間切り替え機能」を利用している場合に使用できます。
時間変更によってメニューブックが切り替わった場合でも、設定されている時間(分)の間であれば、注文を受け付けます。
例えば、「5」に設定されている場合は、17:00でメニューブックが切り替わったあと、17:05までメニューブック切り替え前の注文を受け付けます。
URL設定をする
以下の手順で、店舗のHPやFacebook、TwitterなどのURLを登録できます。
※登録したURLは、メニューレイアウトの設定時に使用できます。これにより、お客様のスマートフォンに表示されるメニューブックから、特定のWebサイトへの導線として活用できます。メニューレイアウトの設定については、以下のページを参照してください。
➡メニューレイアウトを設定する(Okage Go店外版)
1.[Okage Go管理画面 の「設定」-「URL設定」をクリックします。
2. 「新規登録」をクリックします。
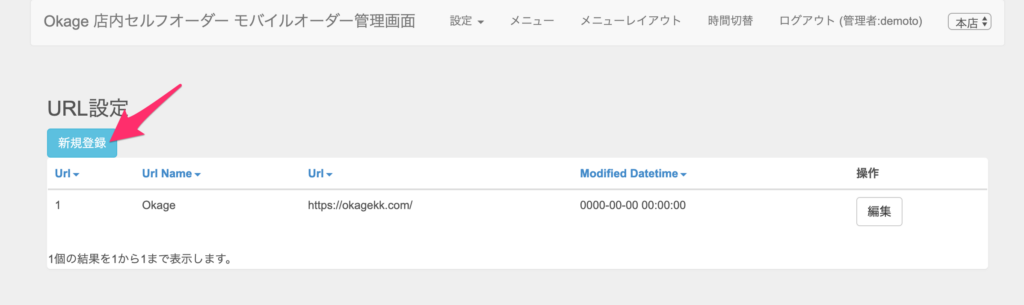
3. 「Url Name」欄にURLの名前(任意)、「Url」欄にhttpから始まるURLを入力して、「保存」をクリックします。
画像設定をする
Okage Go管理画面 の「設定」-「画像設定」から、各ロックの状態(ロック時、売切ロック時、入荷ロック時)に対応した画像をメニューブック上に表示させるよう設定できます。
【売切ロック時の画像例】

Q. Okage Go 店外版で受取時間を 10:00 – 17:00, 19:00 – 23:00と設定したい
A. 受取時間を分けて設定することはできません。
受取時間を分けることはできませんが、
受付時間 – 受取時間の組み合わせは複数設定できます。
Okage Go 店外版はいくつかの状態があります。
・注文不可 – 営業時間外で閲覧自体ができない状態
・注文不可 – 受付時間外で閲覧はできるが注文できない状態
・注文不可 – 強制的な一時停止/中止状態
・注文可能 – 注文が可能な状態
営業時間外で閲覧自体ができない状態

Okage Go 管理画面 の基本情報 -> 営業時間で設定した、開店時刻 – 閉店時刻 以内でない場合に以下のように表示されます。
また、表示されるメッセージは同画面で編集することができます。

受付時間外で閲覧はできるが注文できない状態

営業時間内であっても、設定した受付時間外である場合には注文ができない状態となります。
Okage Go 管理画面 の基本情報 -> 営業時間で設定した、テイクアウト受付時間外である場合、閲覧自体は可能ですが、注文画面で以下のように表示され、時間を選択することができません。

受付時間は複数のパターンを設定可能です。

上記の設定例ですと、
00:00 – 16:59までは、注文画面で 00:00 – 16:59 までの間で受け取り時間を選択できます、
17:00 – 18:59までは、閲覧はできますが注文することはできない状態となります。
19:00 – 22:00までは、注文画面で19:00 – 22:00 までの間で受け取り時間を選択できます。
強制的な一時停止/中止状態
DDSで一時停止状態に切り替えることで、モバイルオーダーを一時停止状態にすることができます。


OkageGo店外版
Okage Go 店外版でご注文を受け付ける際に、時間帯ごとに受付上限を設定できる機能です。
本機能は事前にご利用の申請が必要です。詳しくはお問い合わせください。
1. 設定する
Okage Go 管理画面 にログインします。
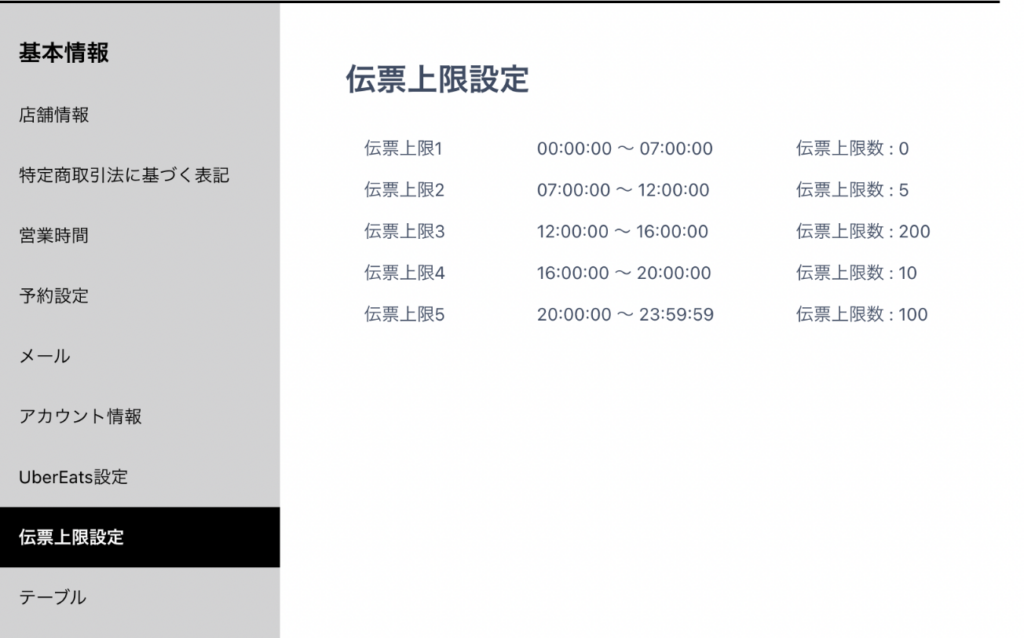
基本情報 -> 伝票上限設定に進みます。
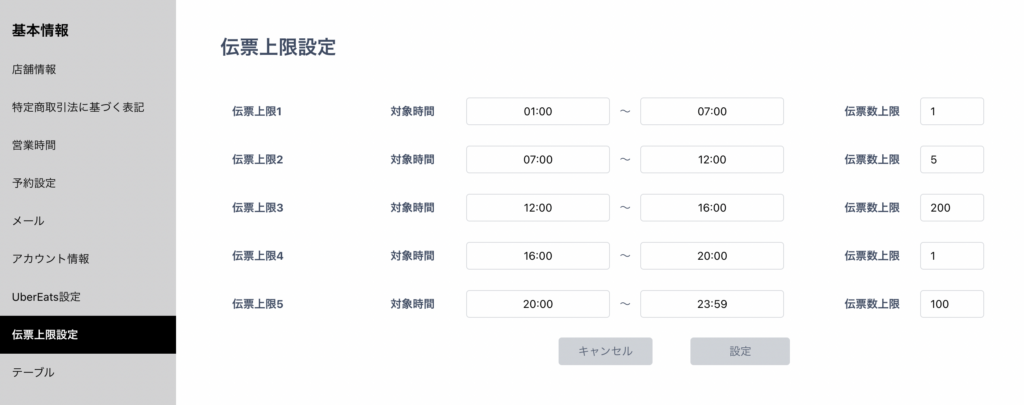
開始時間、終了時間、伝票数上限を入力し、設定します。
※ 設定されていない時間については無制限となります
2. Okage Go での表示のされ方
お受取希望時間を選択する際に受け取りができない(=伝票上限に達している)時間帯はグレーで、(選択不可)と表示されます。
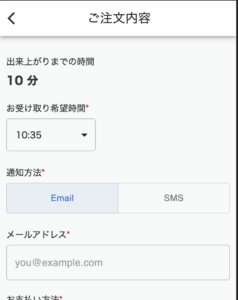
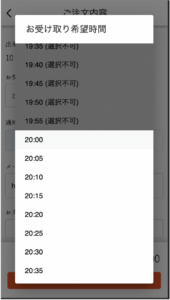
フリーレイアウトのモバイルオーダー画面を作成・編集するには、以下【1】~【4】の流れに沿って操作してください。
【1】背景画像を作成する
モバイルオーダーのモバイルオーダー画面に表示する背景画像は、以下の規定および注意点を参考に店舗様側でご用意ください。
背景画像のサイズついて
背景画像は、端末の画面サイズに合わせて横幅いっぱいまで表示されます。

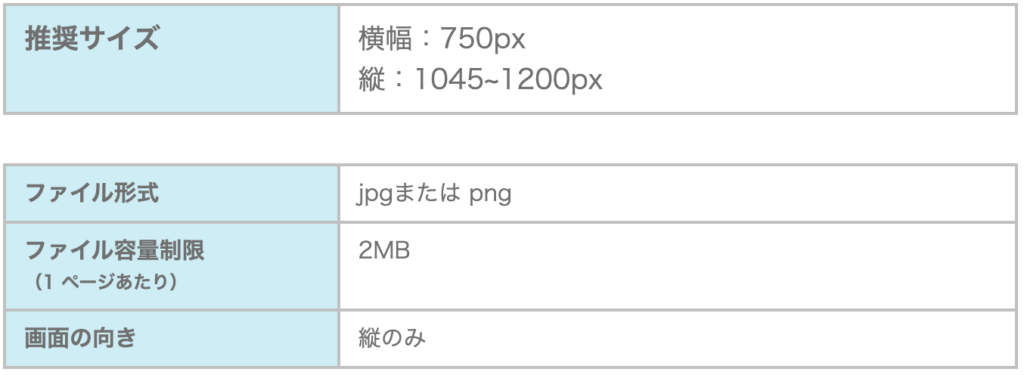
デザインの注意点
スマートフォンの小さな画面で表示したときの閲覧性やタップのしやすさを考慮し、文字や写真は大きめに配置してください。
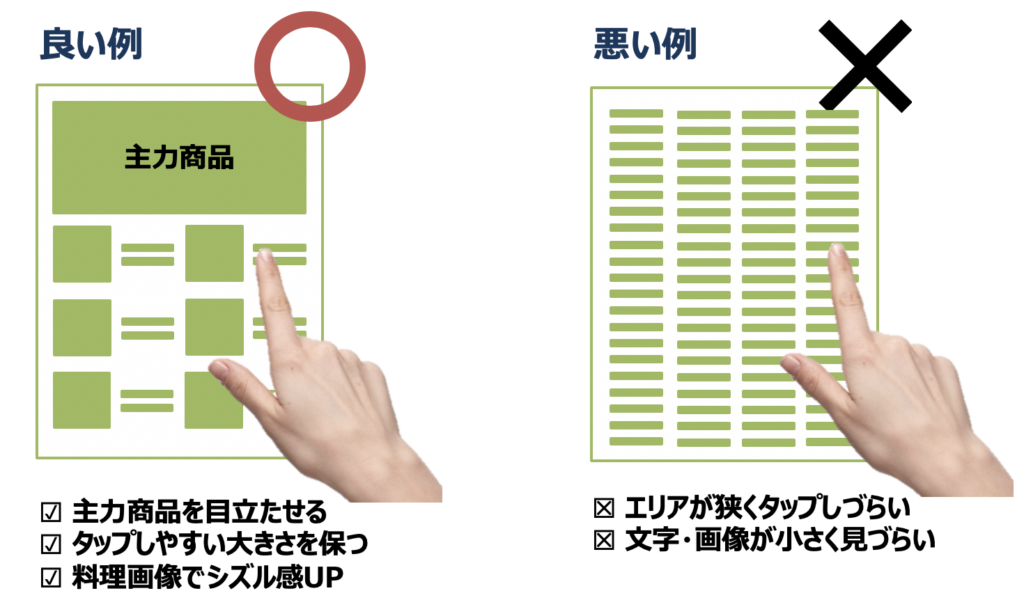
【2】メニューレイアウトを新規作成する
以下の手順で、メニューレイアウトを新規作成します。
※既存のメニューレイアウトを編集し、ページを追加する場合は、[* 「【3】メニューレイアウトを編集する」]に進んでください。
※パソコンまたはタブレットから操作してください。(パソコン推奨)
※ブラウザは、Google ChromeまたはSafariを使用してください。
1. Okage Go管理画面 にログインします。
2. メニューレイアウトをクリックします。

3. 右横の「新規作成」のテキストをクリックします。
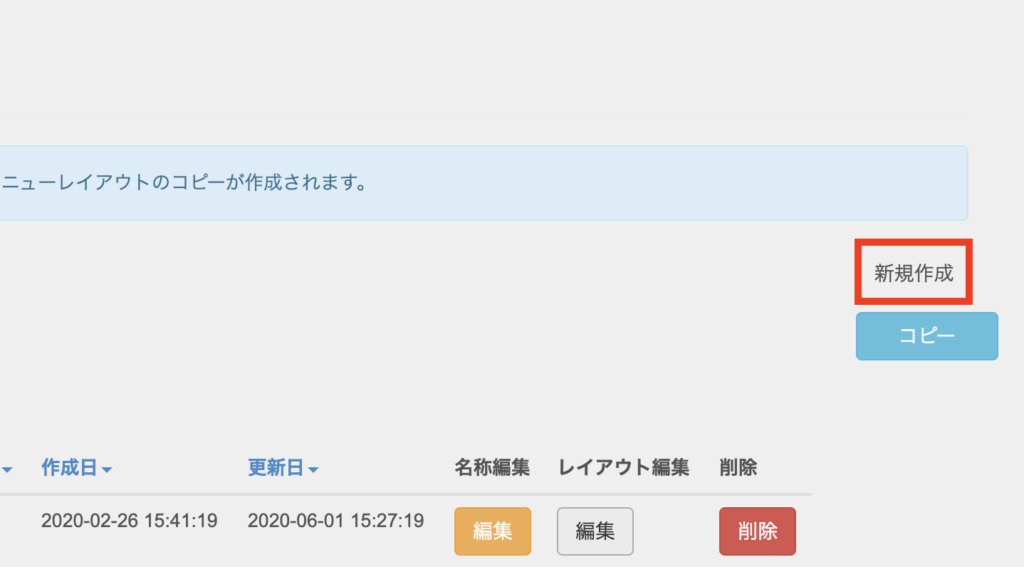
4. 「メニューレイアウト名」を入力します。
5. 以下の各設定で「ON」または「OFF」を選択し、「保存」をクリックします。
Inside Default Flag:店内モバイルオーダーでの初期設定の意味です。「ON」に設定すると、OkageハンディでQRコードを表示するとき、常にこのメニューレイアウトが初期値となります。
Outside Default Flag:店外モバイルオーダーでの初期設定です。
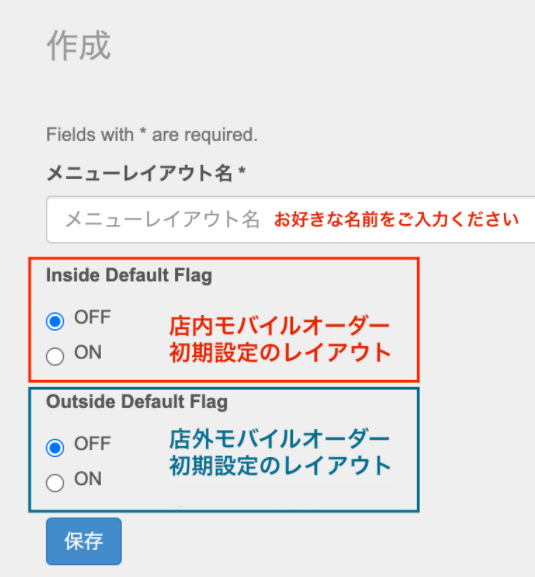
【3】メニューレイアウトを編集する(ページ追加)
以下の手順で、既存のメニューレイアウトを編集し、ページを追加します。
※パソコンまたはタブレットから操作してください。(パソコン推奨)
※ブラウザは、Google ChromeまたはSafariを使用してください。
1. Okage Go管理画面 にログインします。
2. メニューレイアウトをクリックします。

3. 該当するメニューレイアウトの「編集」をタップします。

4. 画面右横「ページ移動」(①)をクリックします。
5. 最終ページ(②)をクリックします。
6. 「次へ」(③)をクリックすると、背景が設定されていないページが表示されます。
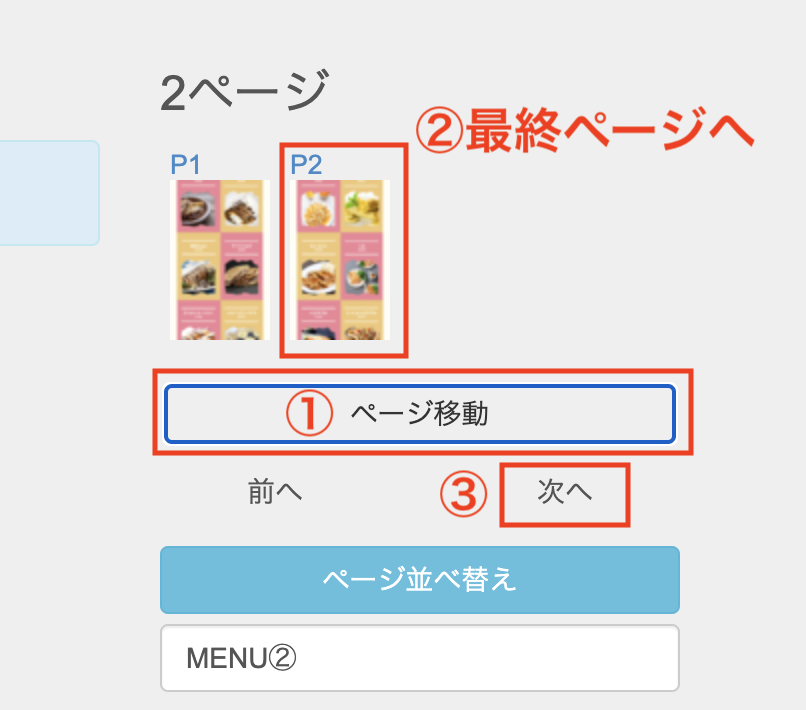
7. 画面右横「背景画像設定」の「ファイルを選択」をクリックし、作成した背景画像を選択すると、ファイルのアップロードが開始されます。
※アップロードが完了するまで少々時間がかかります。画像が表示されるまでお待ちください。
※下図の「索引名」と表示されているテキストボックスで、ページ名を編集できます。

8. 設定したい範囲の形に応じて「四角形」または「円」を選択します。
9. マウスでドラッグし、アップロードされた画像上にリンクを設定したい範囲を選択します。
※選択した範囲に表示されている赤・緑・青・黄の箇所をクリックまたはドラッグすることで、画像に対して以下の操作ができます。
赤(左下):削除
緑(右上):回転
青(右下):サイズ変更
黄(中央下):「売切ロック」画像を非表示
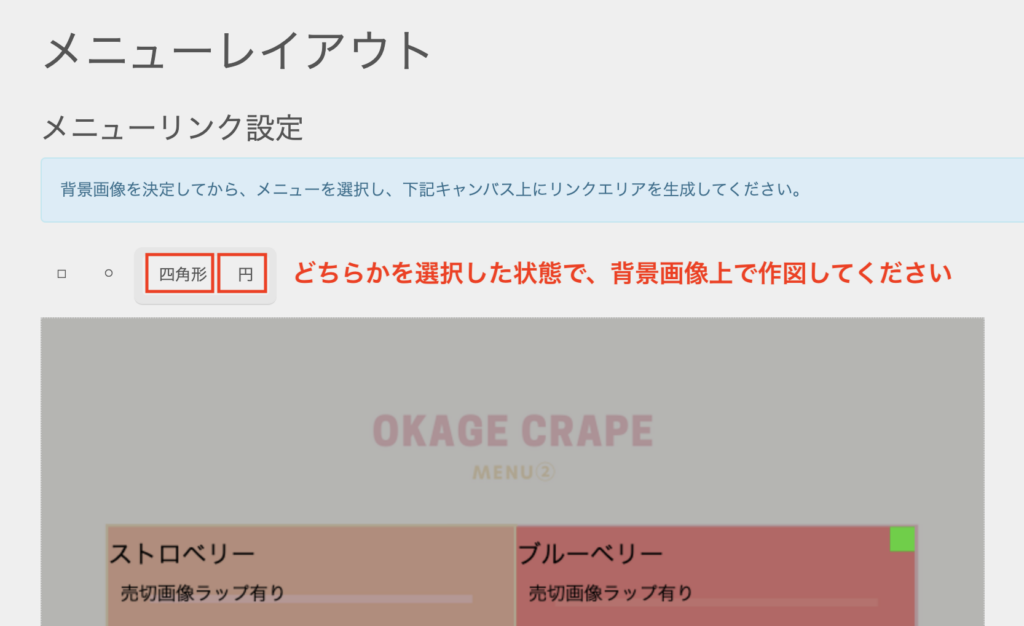
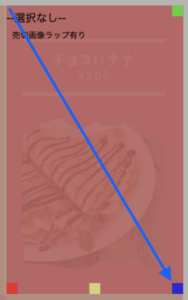
10. ページ下部に表示された該当メニューのラベルを選択範囲にドラッグ&ドロップすると、メニューへのリンクが設定されます。
※縦長のため、下側が表示されない場合は、画面比率を縮小すると使い勝手が良くなります。
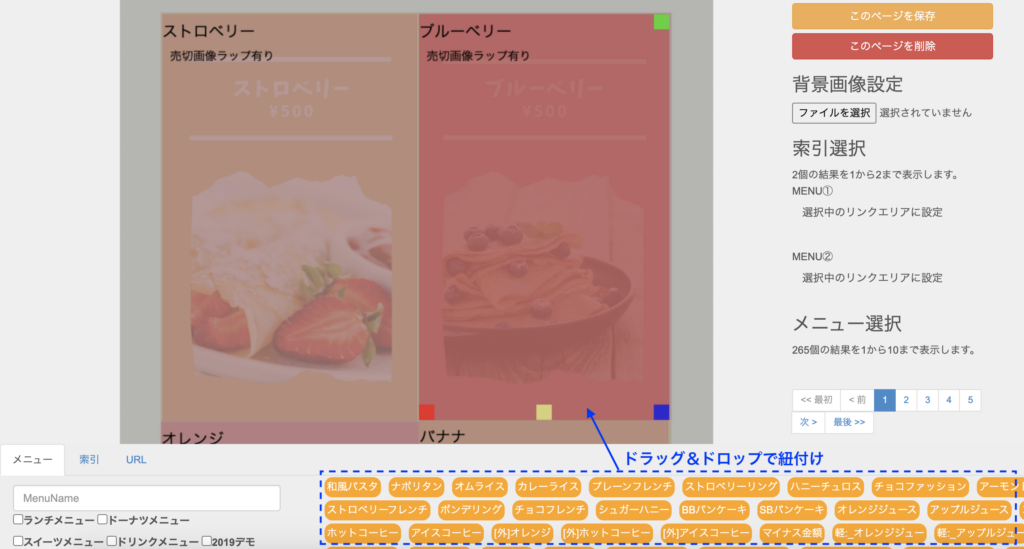
※左下の検索窓やカテゴリ名から、メニューを絞り込むこともできます。
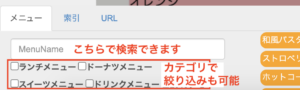
11. 編集が完了したら、「このページを保存」をクリックします。
※その他のメニューレイアウト編集に関わる操作については、あわせて「【4】メニューレイアウト編集時のTips」も参照してください。
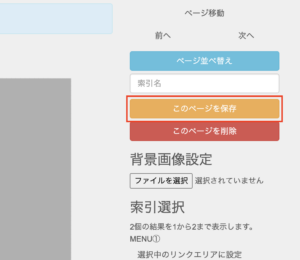
ページを並べ替えるには
以下の手順で、ページの並び順を変更できます。
1. 「ページ並べ替え」をクリックします。
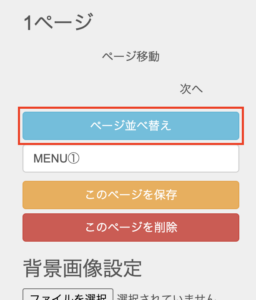
2. ページのサムネイル画像をドラッグ&ドロップして並べ替え、「確定」をクリックします。
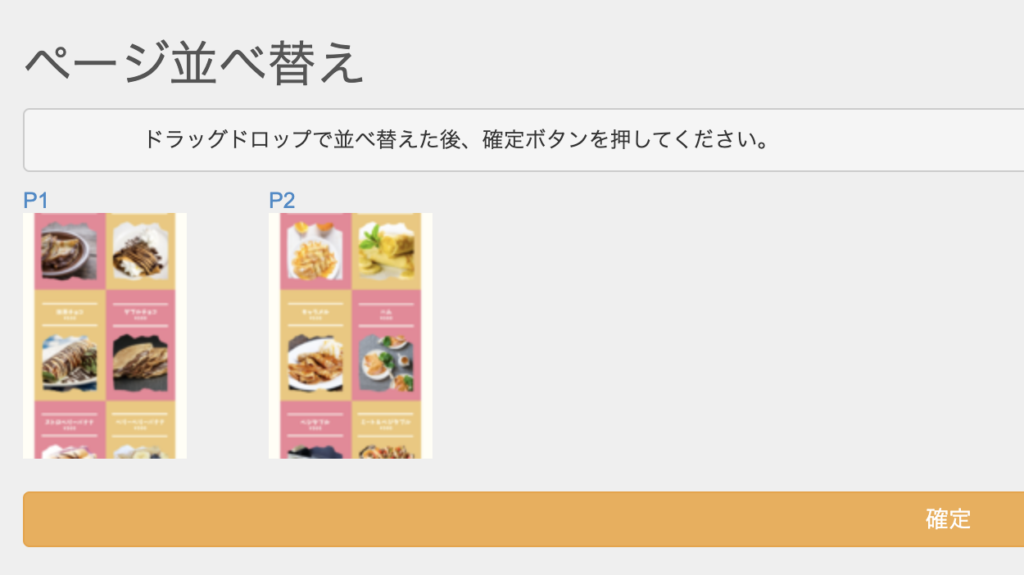
ページを削除するには
削除したいページで、「このページを削除」をクリックします。
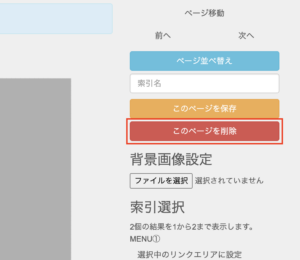
【4】メニューレイアウト編集時のTips
メニューリストからリンクを設定する
ラベルから該当メニューを選択範囲にドラッグ&ドロップする代わりに、画面右側のメニューリストから該当するメニューをクリックすることで、リンクを設定することもできます。
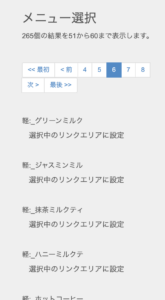
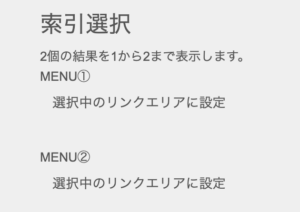
各ページへのショートカットリンクを活用する
画面左下の「索引」タブから、各ページへのショートカットリンクを設定できます。メニューレイアウト冒頭に目次ページを作成してリンクを設定したり、ページ内にさまざまな導線を設定したりすることで、注文数のアップが見込めます。
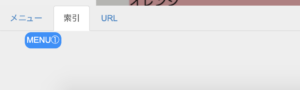
SNSへのリンクを設定する
画面左下の「URL」タブから、店舗のSNSなどへのリンクを設定できます。
リンクを設定するには、あらかじめページ上部の「設定」-「URL設定」の「新規登録」から、利用するURLを登録してください。
詳しくは、以下のページの「URLを設定する」を参照してください。
➡基本設定をする(Okage Go店内版)
※LINE@へのリンク設定については、Okageへお問い合わせください。
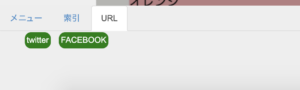
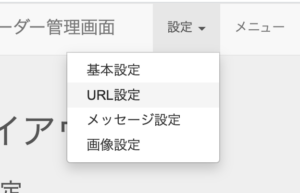
※Uber Eats利用には連携費用が必要になります。詳しくは弊社担当営業へご相談ください。
Uber Eatsの利用を開始するまでの流れは、以下のとおりです。
【1】UberEats Japan-POS連携申請表から、お申し込み手続を行います。
お申し込み時は、以下の点にご注意ください。
※「お使いのPOS(または第三者)システム/Your POS(or 3P) System」では、「Okage」を選択してください。
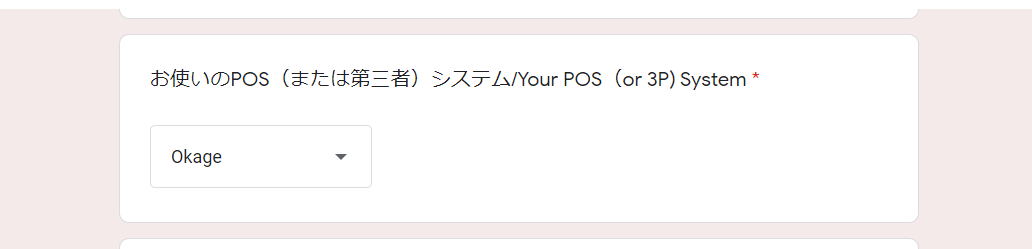
※2ページ目の「レストランマネージャーURL/Restaurant Manager URL」には、Uber Eats側から店舗様に発行されるURLを入力してください。お間違いのないようご注意ください。
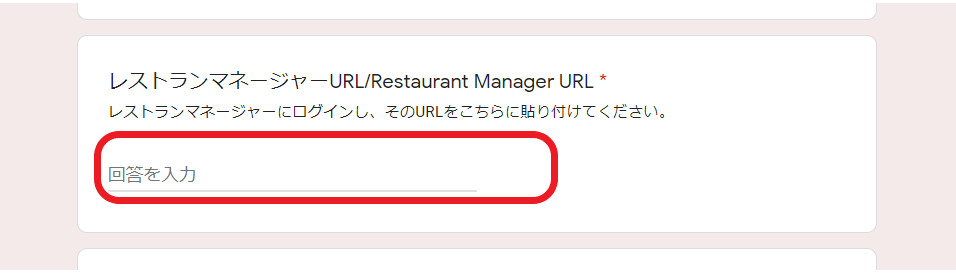
【2】Uber Eats側で申し込みフォームを確認します。
内容に不備や漏れがない場合は、1週間程度で弊社からお客様へご連絡を差し上げます。
【3】Uber Eatsへ表示させるメニュー設定を行い、利用を開始します。
設定手順については、以下のページを参照してください。
メニューやカテゴリの設定
カテゴリの登録・編集・移動
ハンディ(レジ)操作方法
1. デシャップディスプレイにログインする
モバイルオーダーの注文を受け取るために、あらかじめデシャップディスプレイにログインしておいてください。
2. スマートフォンで注文用のURLにアクセスする
メールにて注文用のURLをお送ります。
このURLに、お手持ちのスマートフォンからアクセスしてください。
開いても白紙の画面になって何も表示されないとき
恐れ入りますが、お送りしているご利用開始メールにご返信の上、お知らせください。
「現在利用できません」という表示が出てしまうとき
受付時間外になっている可能性があります。
MOP管理画面 の「営業時間」-「開店時刻・閉店時刻」の時間、もしくはデシャップディスプレイの営業ステータスが「営業中」になっているかご確認ください。
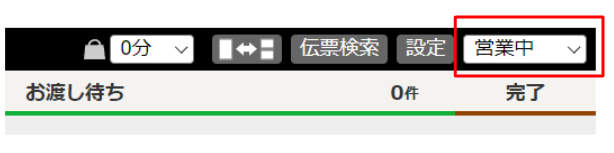
※営業時間の修正は、決済審査通過後にご対応ください。
3. スマートフォンで注文する
店外モバイルオーダーの注文画面に従って、注文を送信してください。
4. デシャップディスプレイに届いた注文の操作をする
※ご利用のタブレットが自動スリープになっていないか確認してください(スリープモードを解除してご利用ください)。
※ご利用のタブレットのサウンド音量を状況により大きくしてください(着信音が聞こえるようにしてください)。
「新規注文」画面に注文した商品が入っているかどうか確認してください。
注文が入ると同時に音が鳴りますので、音が鳴ったかどうかご確認ください。
問題がなければ、「準備開始」をタップしてください。
5. 準備完了メールを受け取る
次に「準備完了」をタップします。ここで通知が送信できているか確認します。
スマートフォンで注文した際に入力したメールアドレス宛に、準備完了メールが届きます。
メールが届いているか、メールのタイトルや内容に問題がないかをご確認ください。
その他
待ち時間確認
デシャップディスプレイの「待ち時間」がスマートフォンの注文画面に反映されているかどうか確認してください。
デシャップディスプレイの「待ち時間」を変更し、再度スマートフォンから注文します。受け取り時間選択画面に現在の待ち時間が赤文字で表示されていれば問題ありません。
売り切れロック確認
デシャップディスプレイの「設定」-「売り切れ設定」から、任意のメニューを検索し売り切れロックをかけます。
再度スマートフォンから注文し、売り切れた商品画像の上に売り切れロックの画像がついていれば問題ありません。
また、実際に売り切れ商品をタップし、注文が通らないかご確認ください。
営業ステータス確認
「営業中」を「中止」「一時中止」にして、スマートフォンから再度注文します。モバイルオーダーの画面が注文停止状態になれば問題ありません。