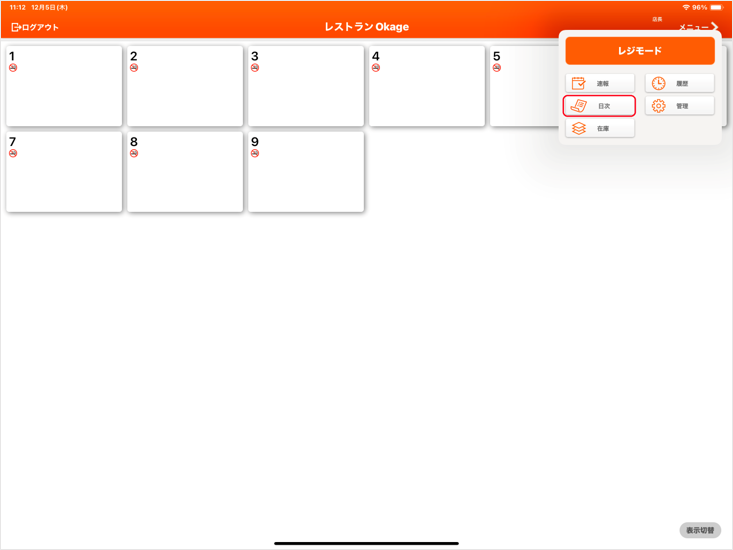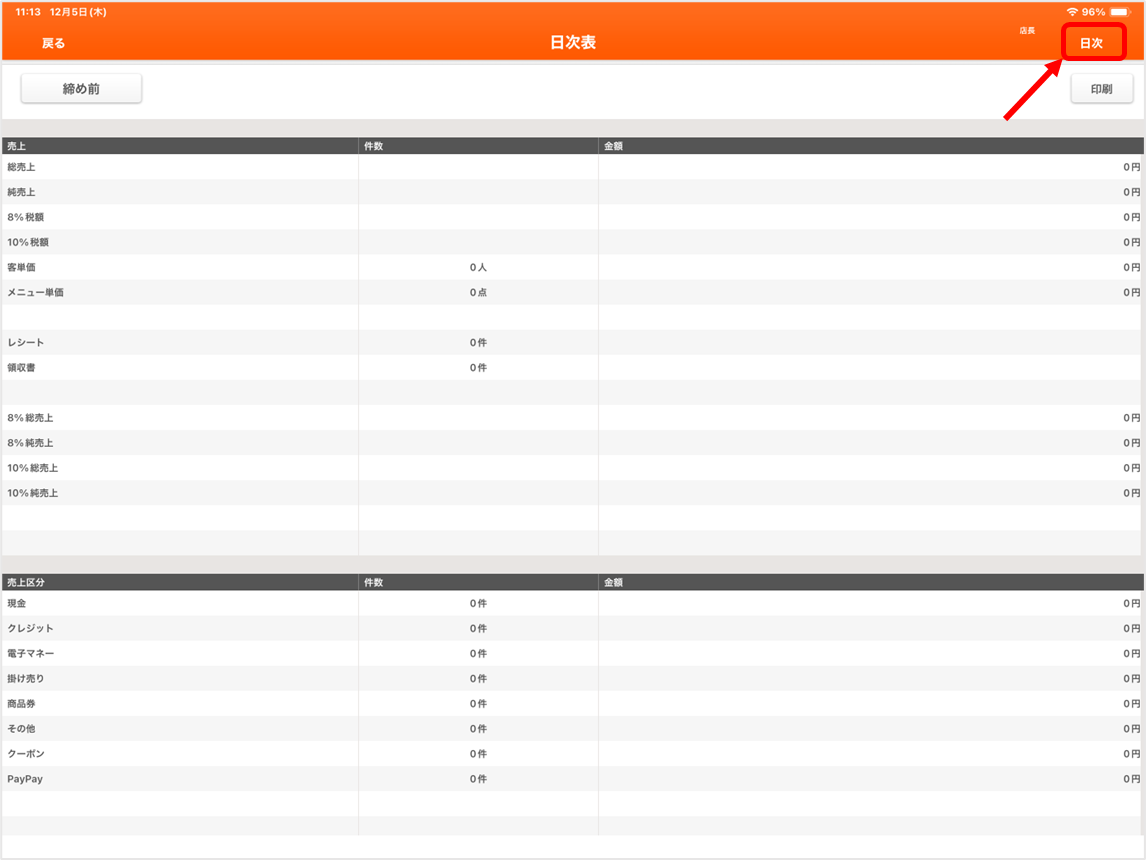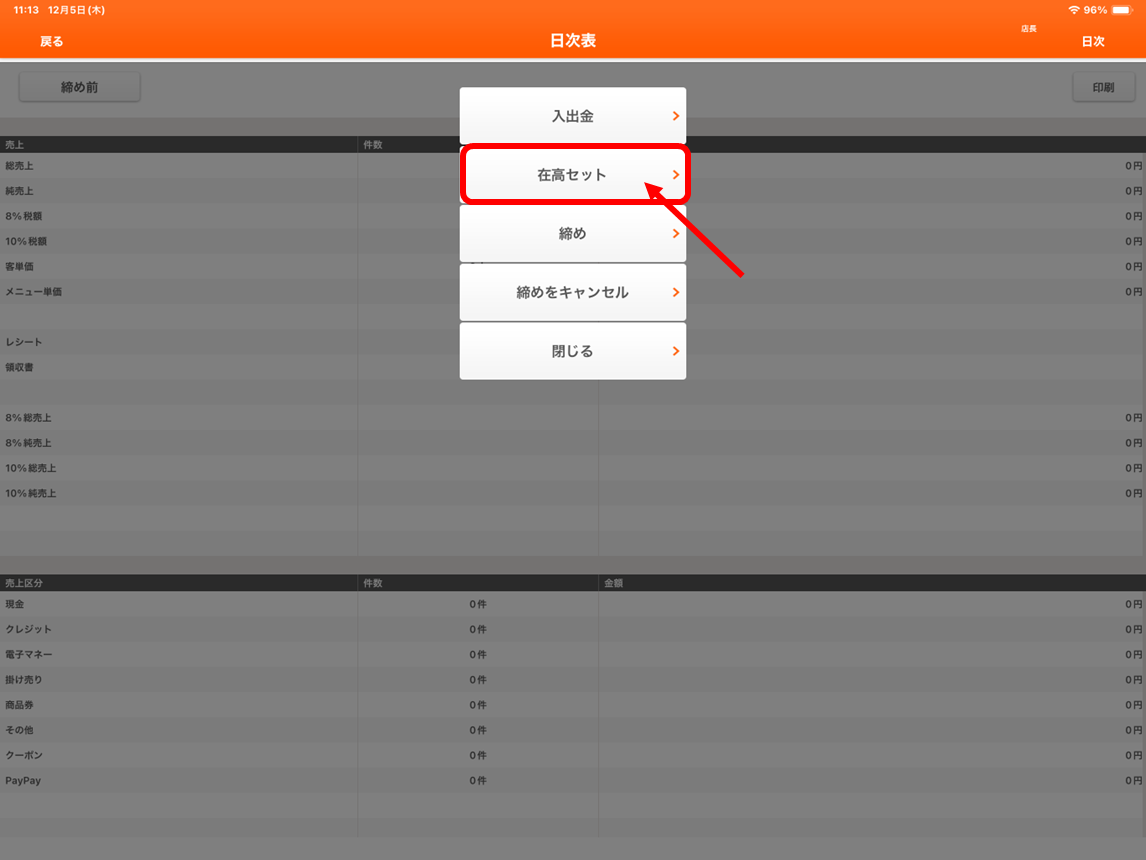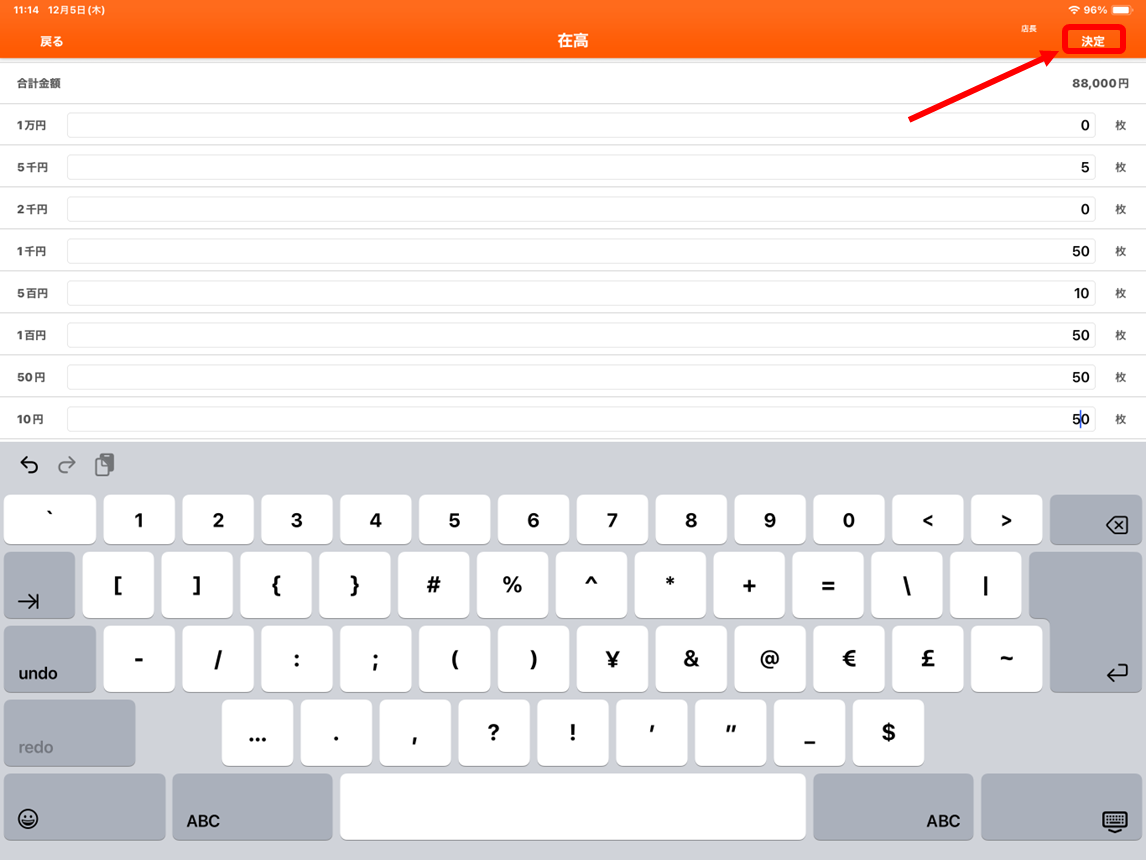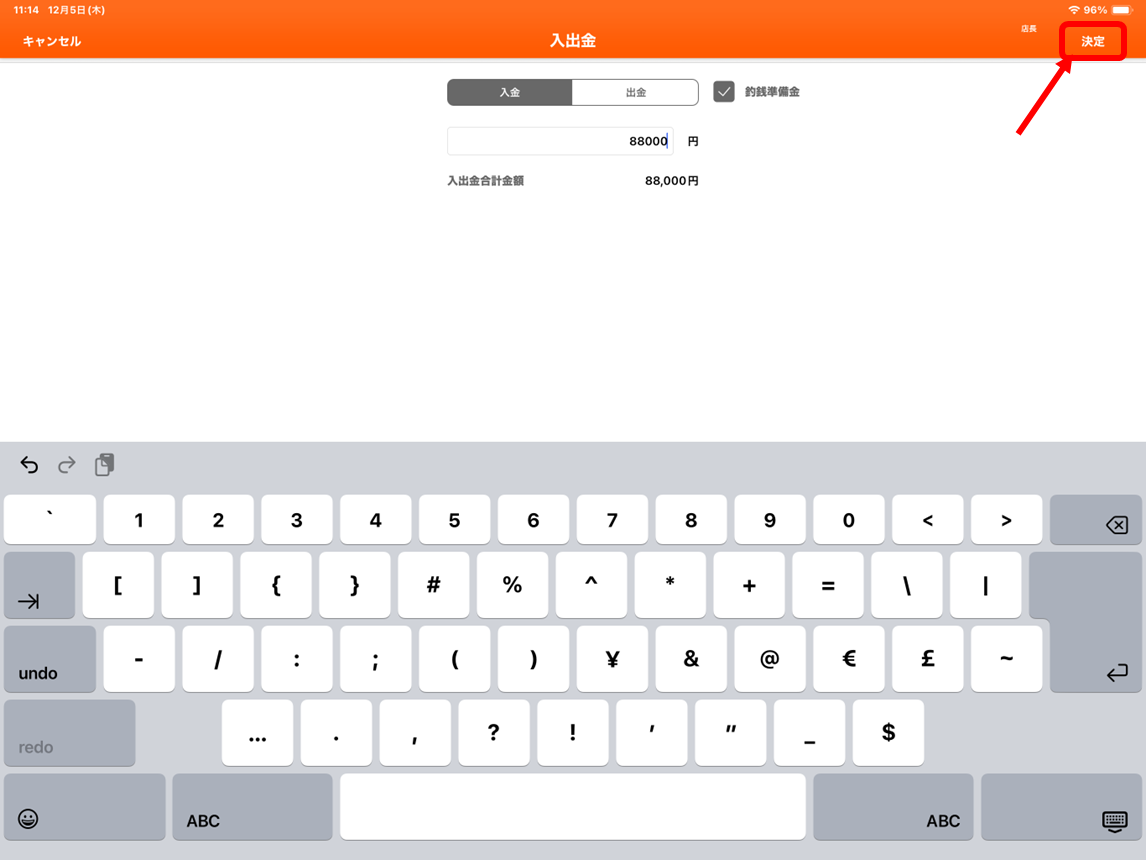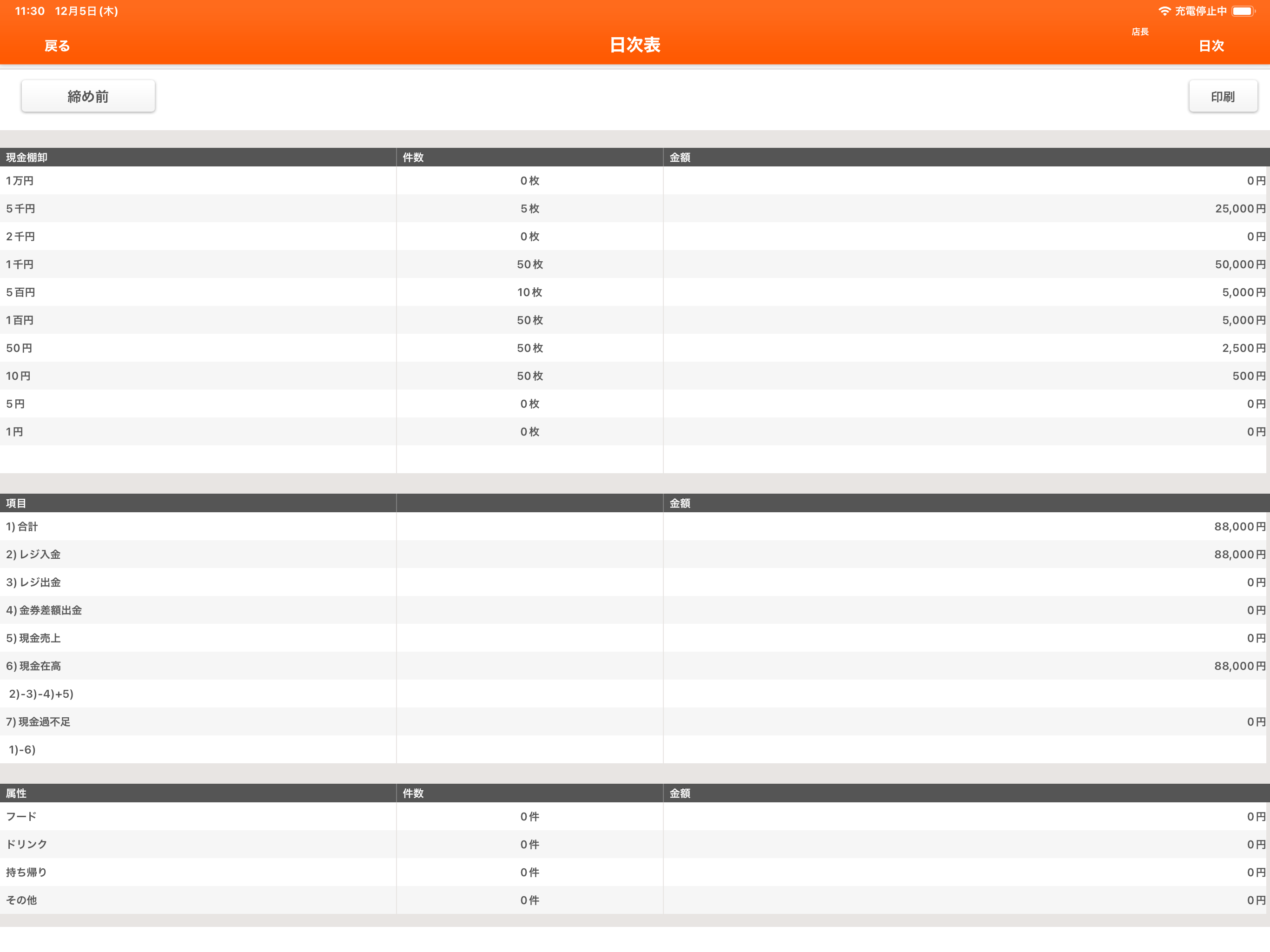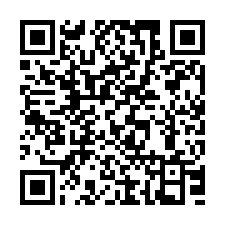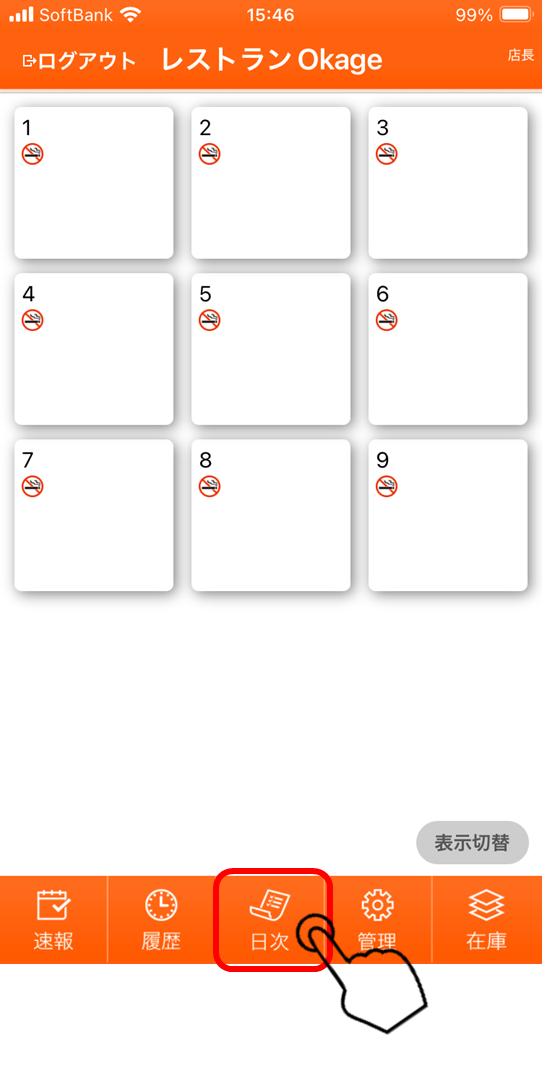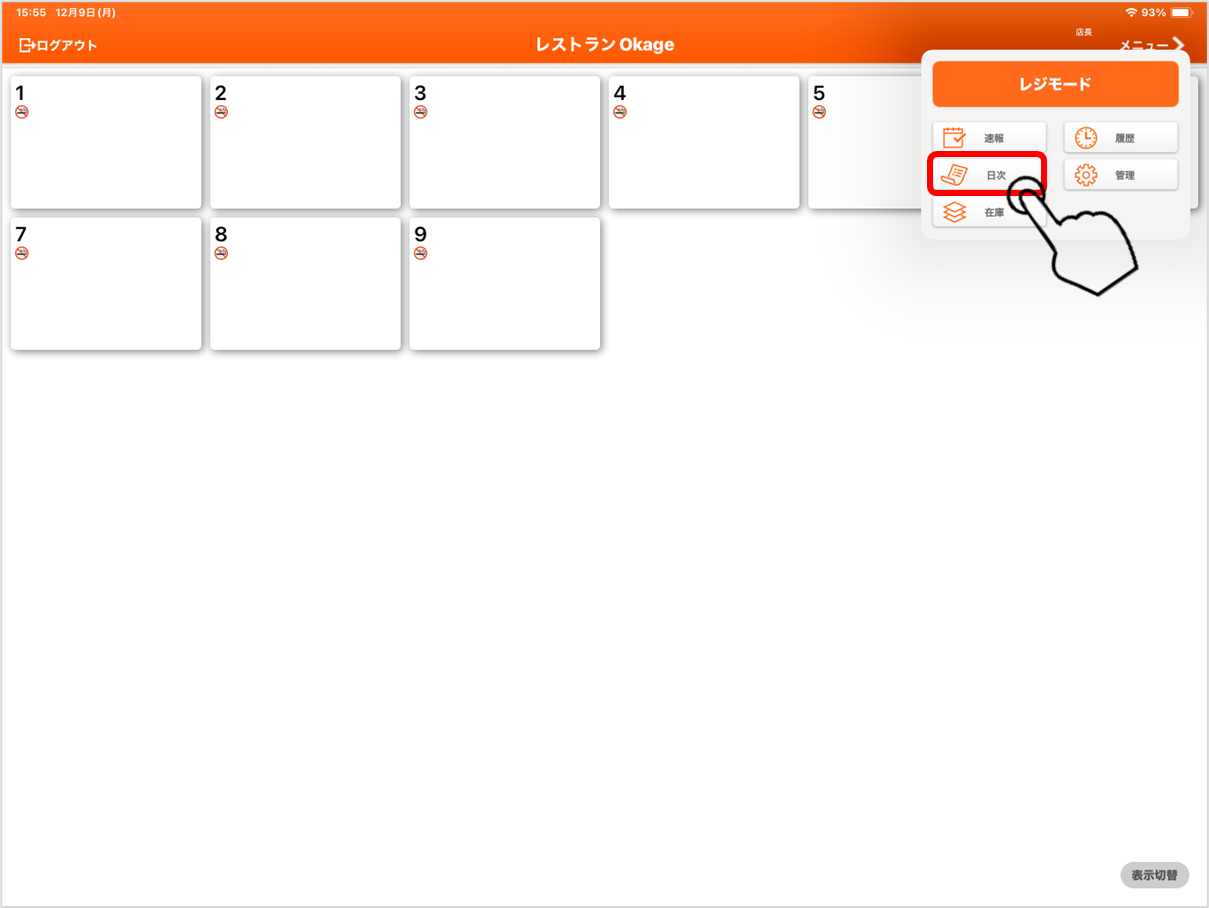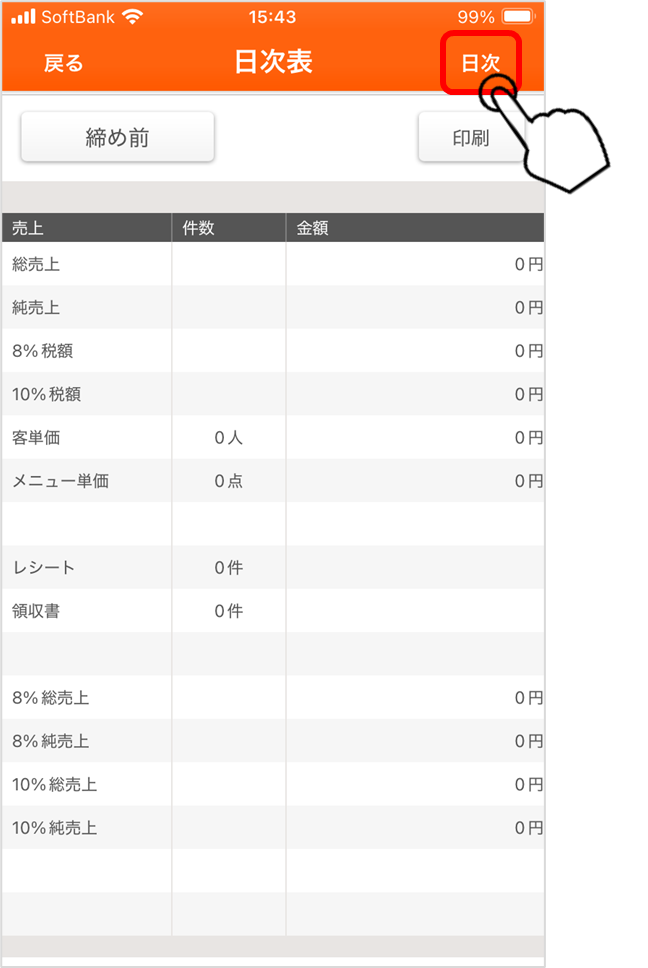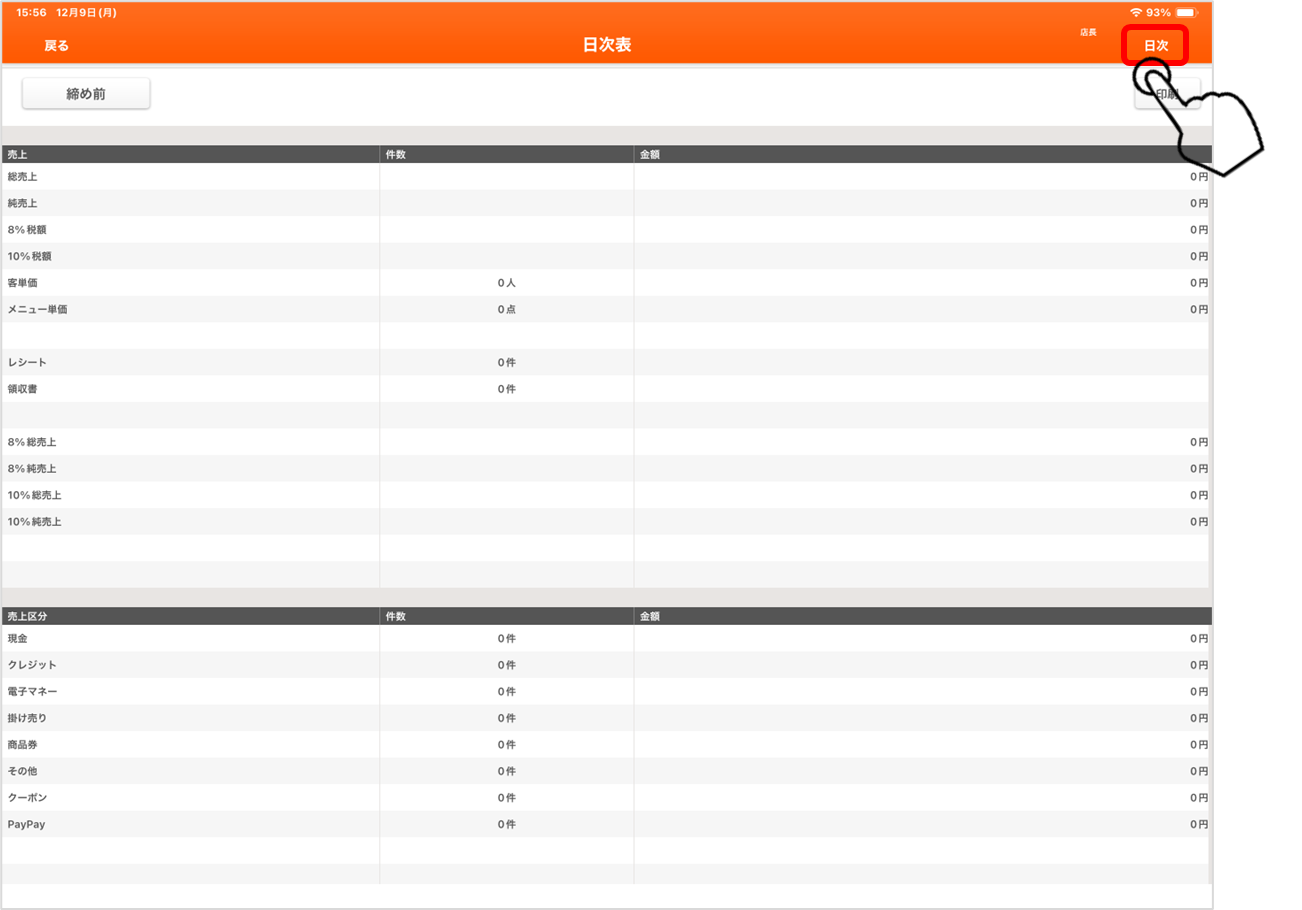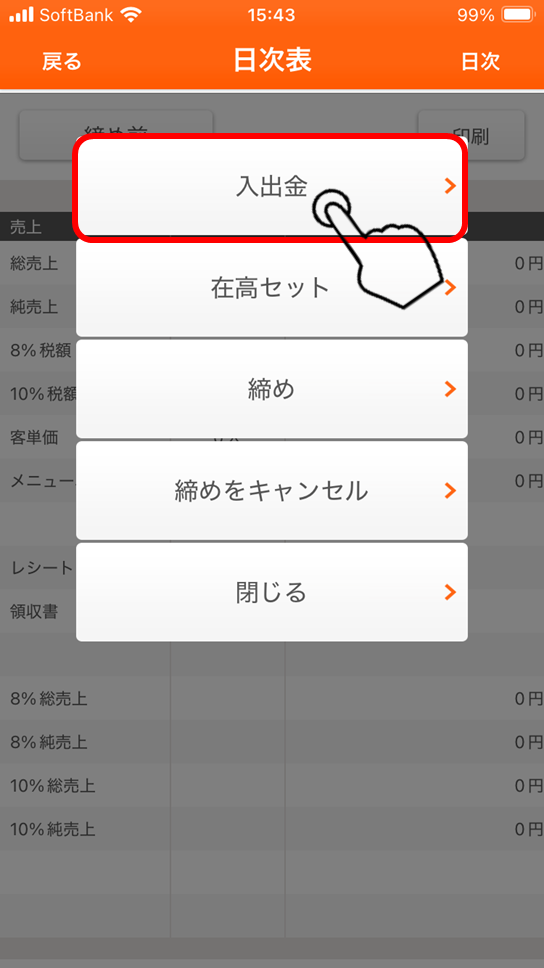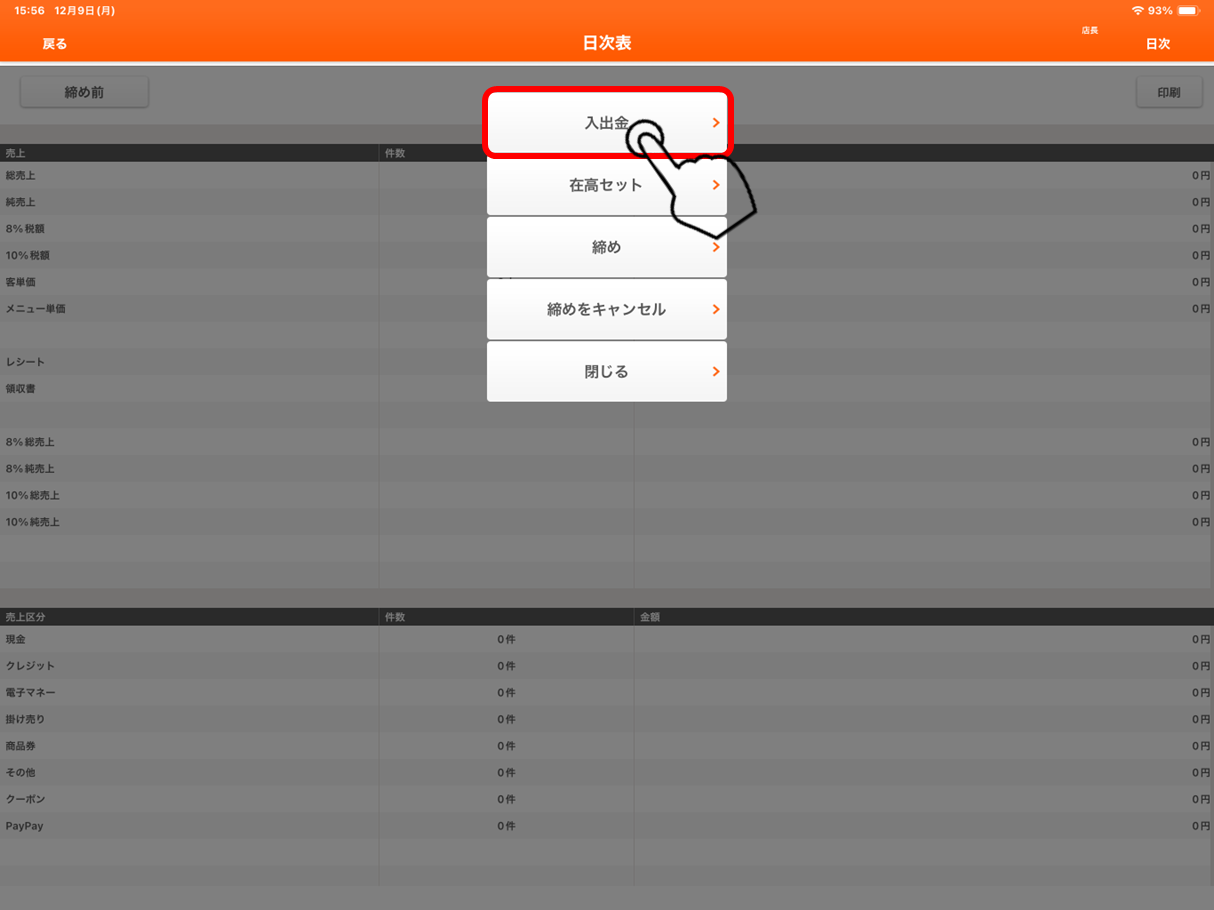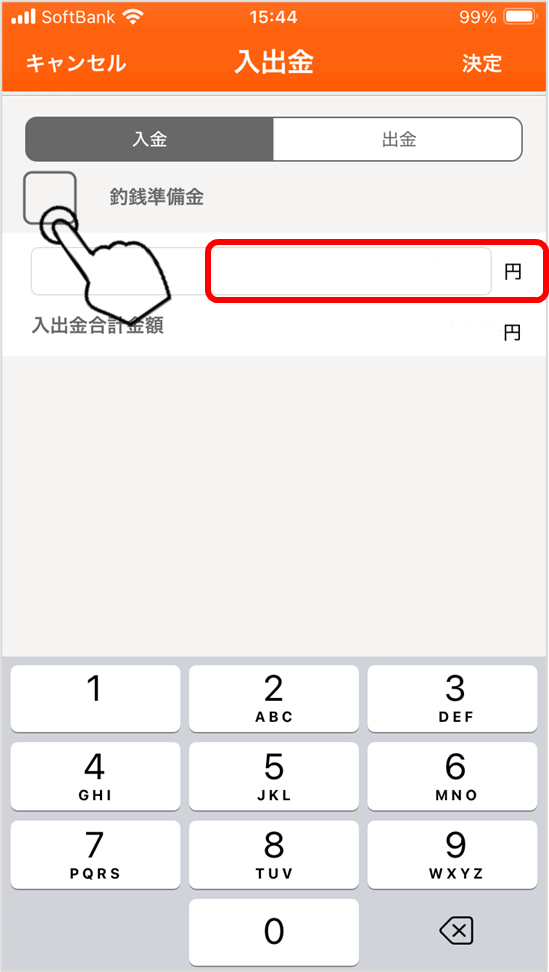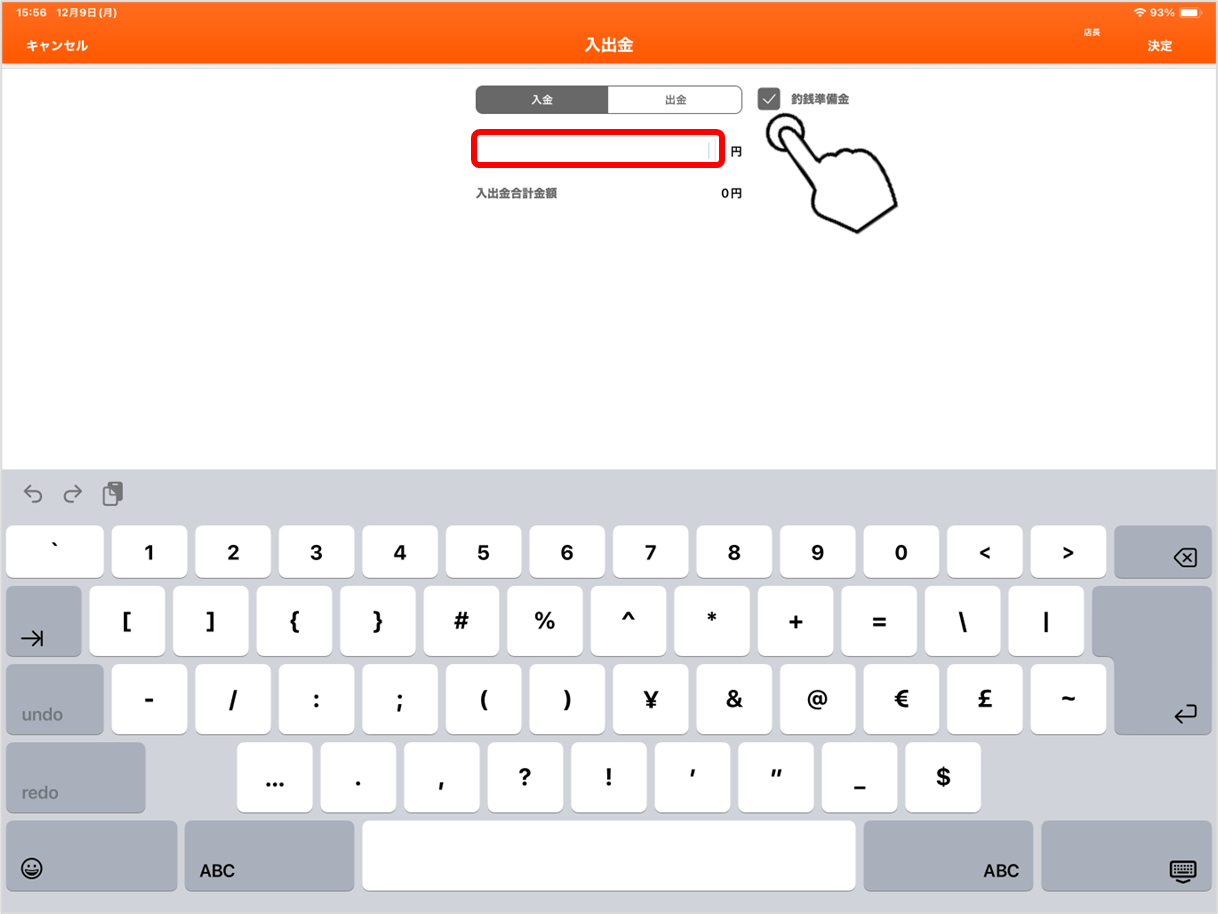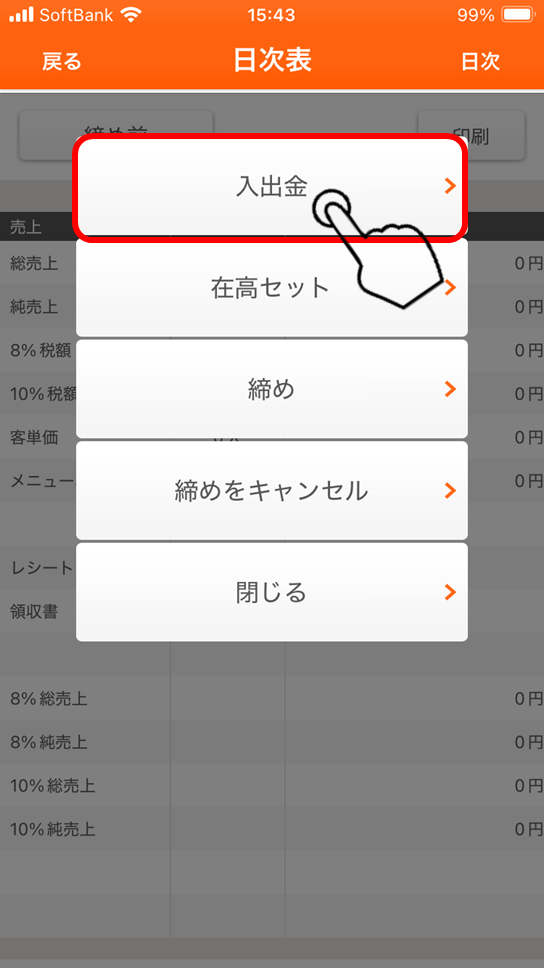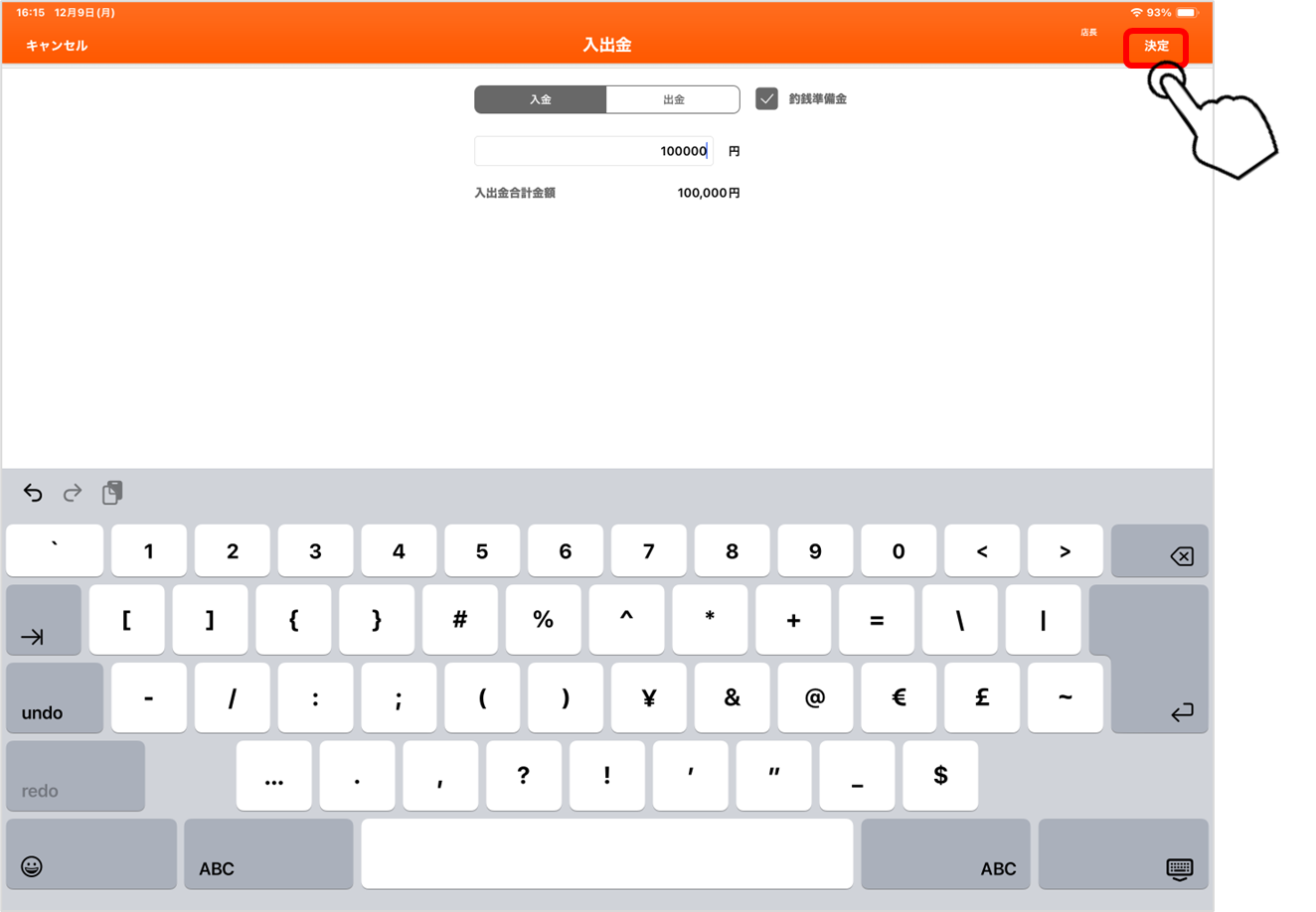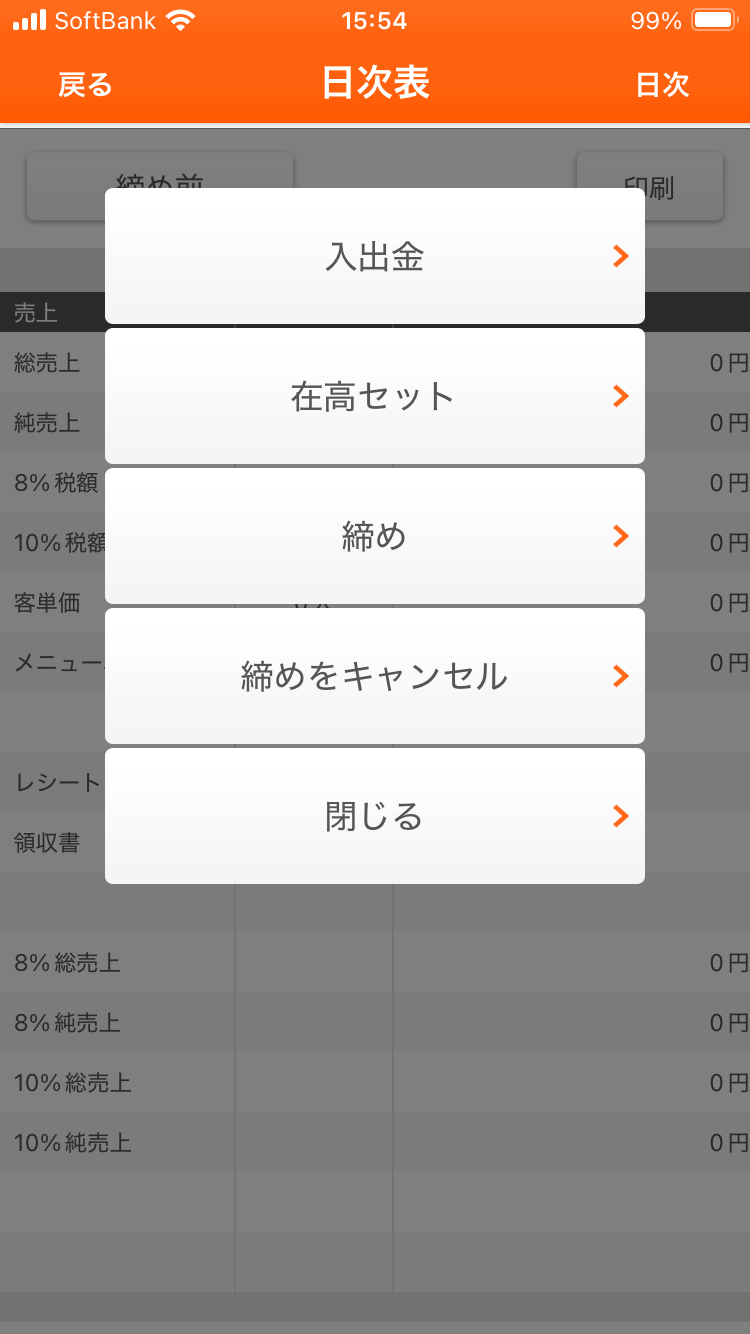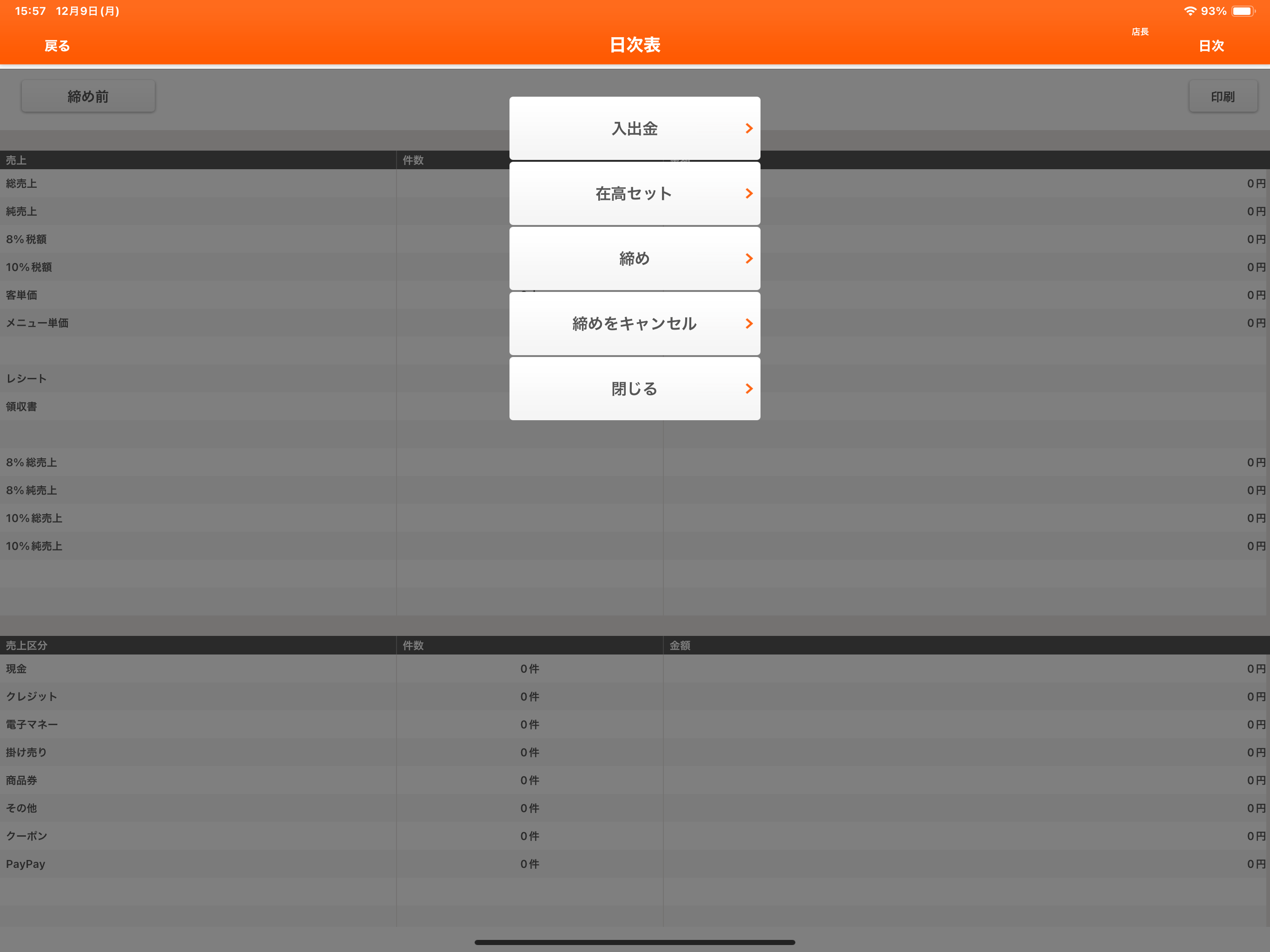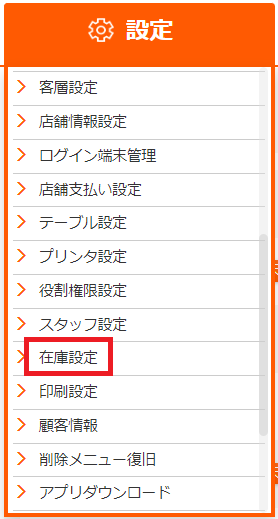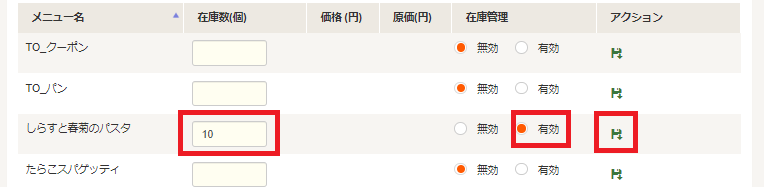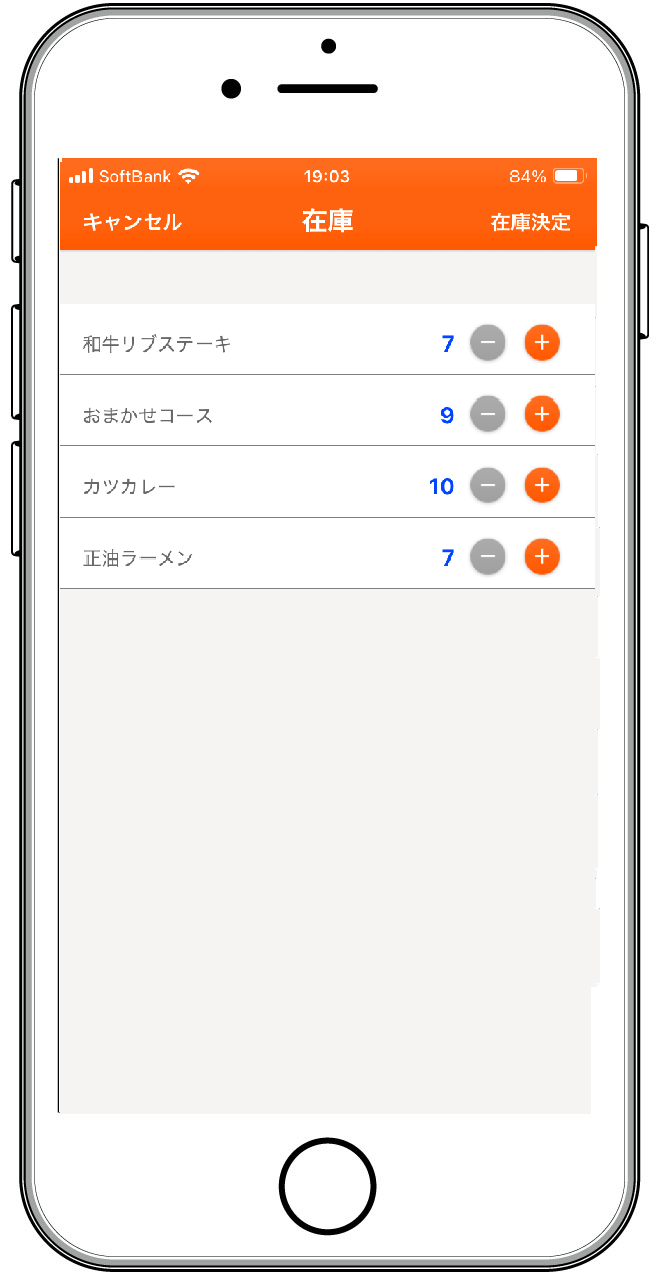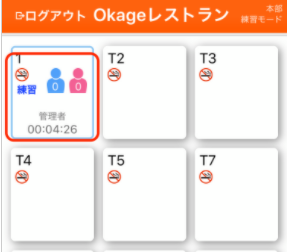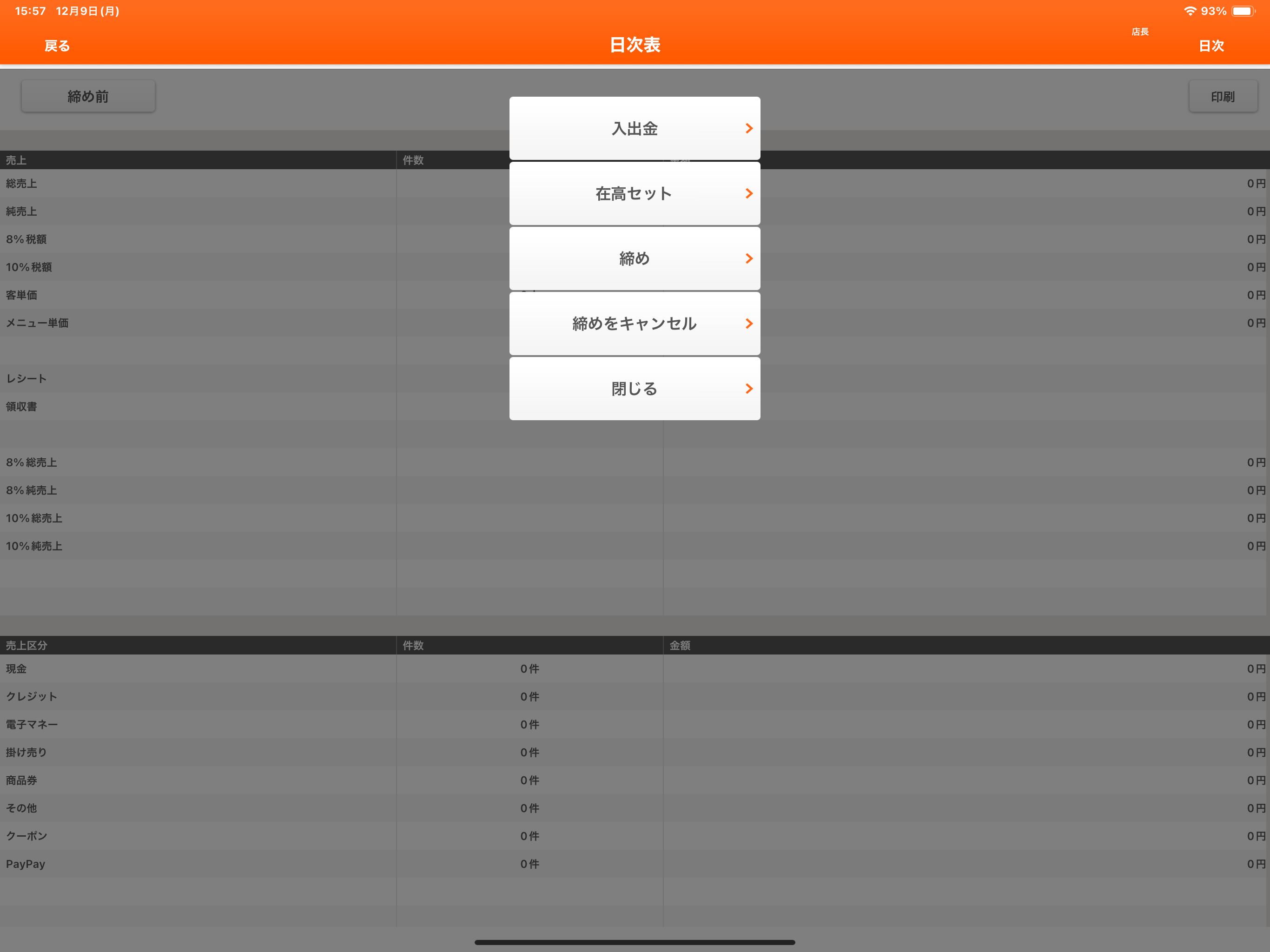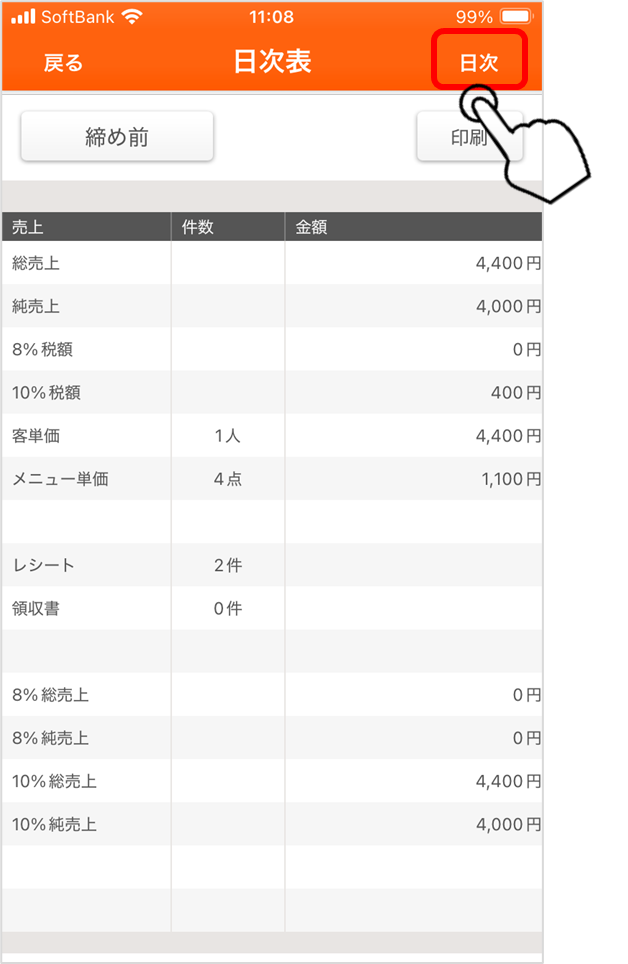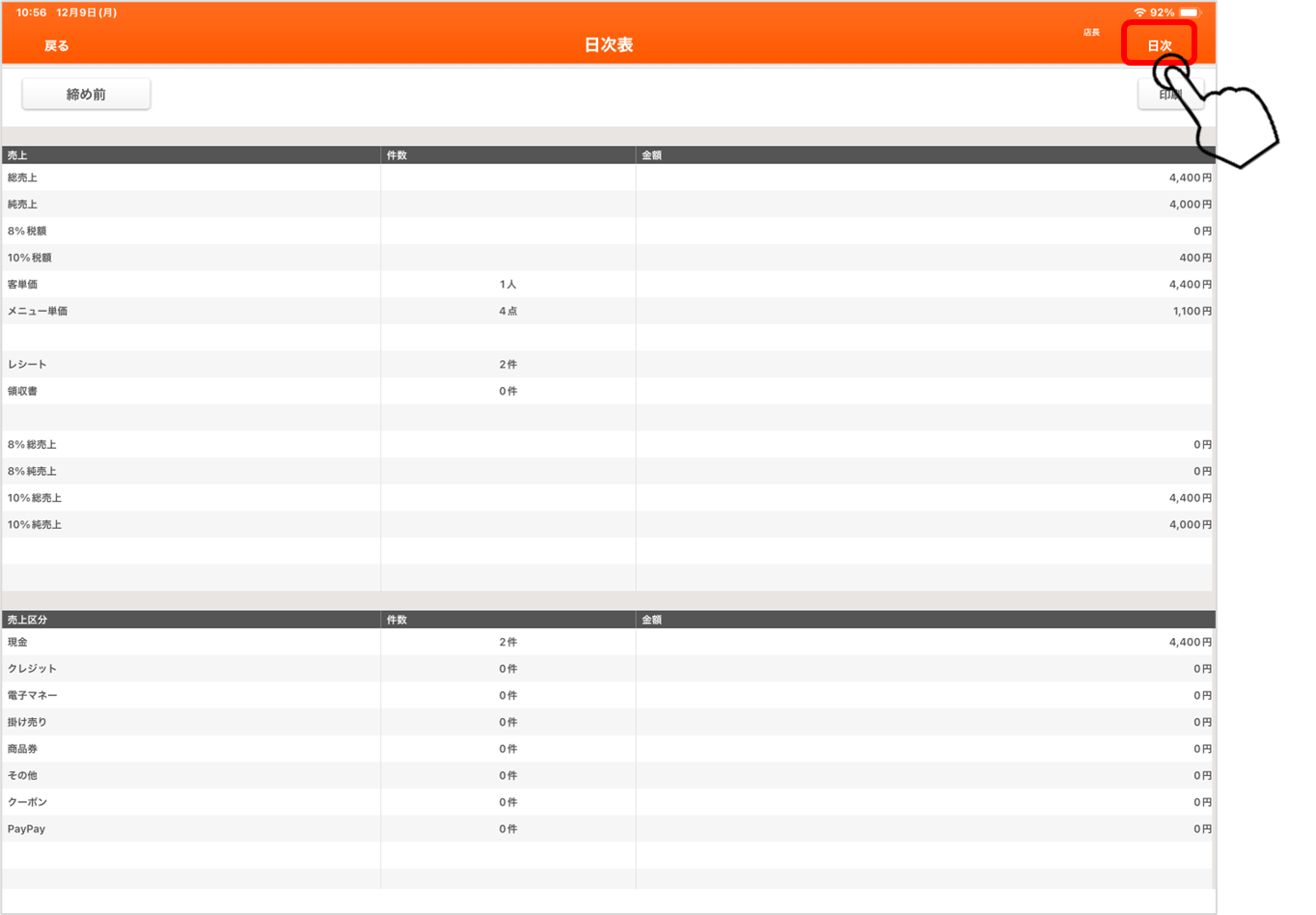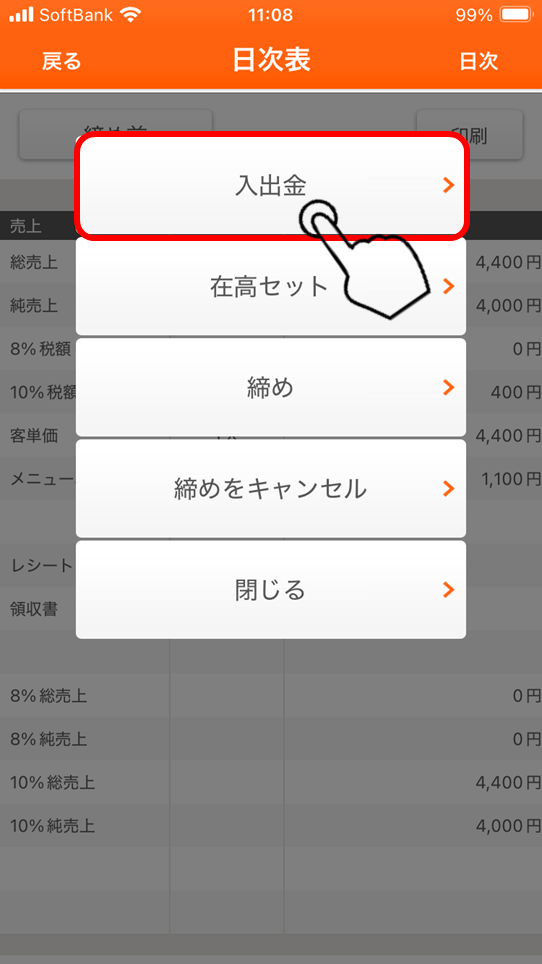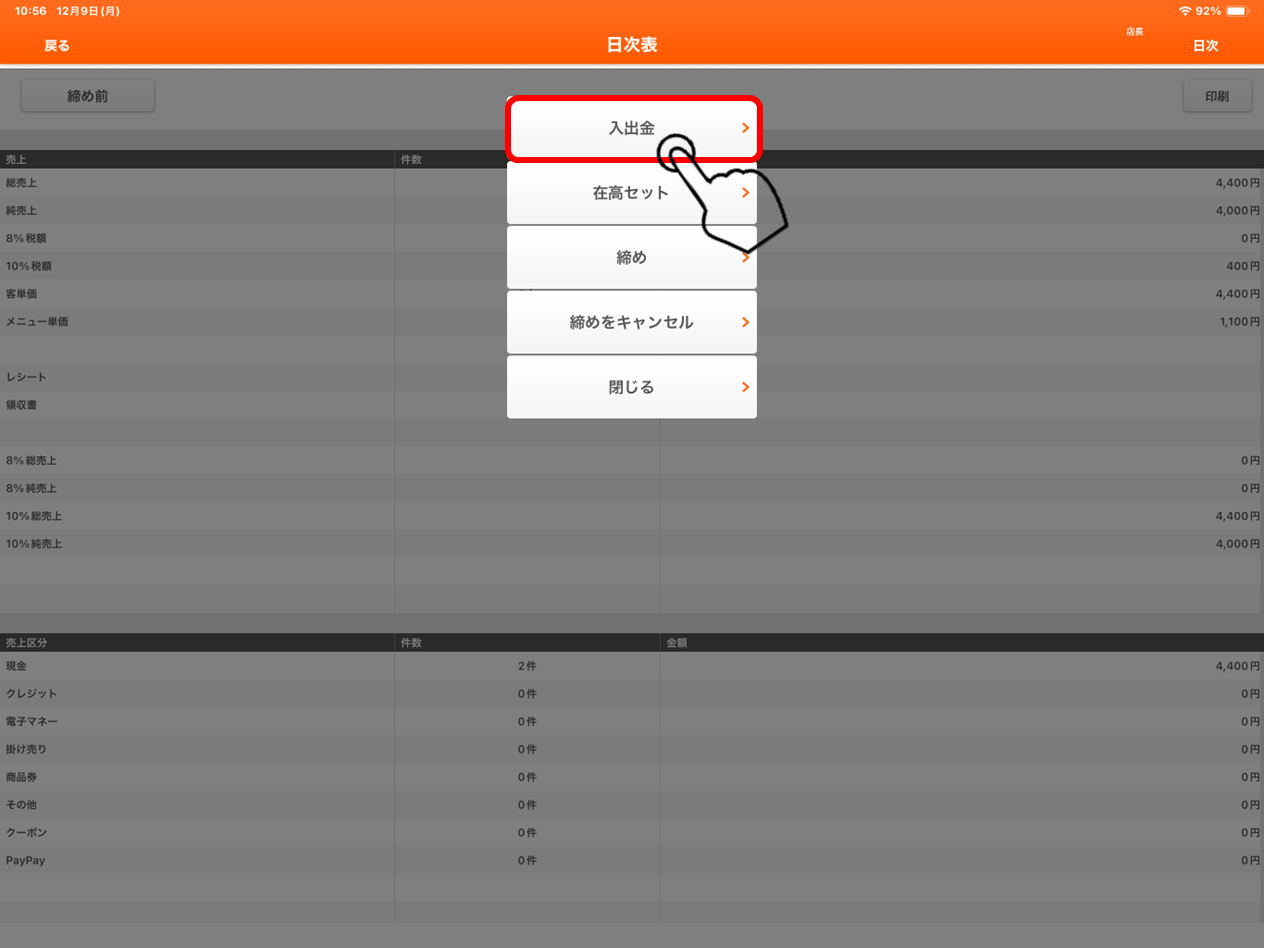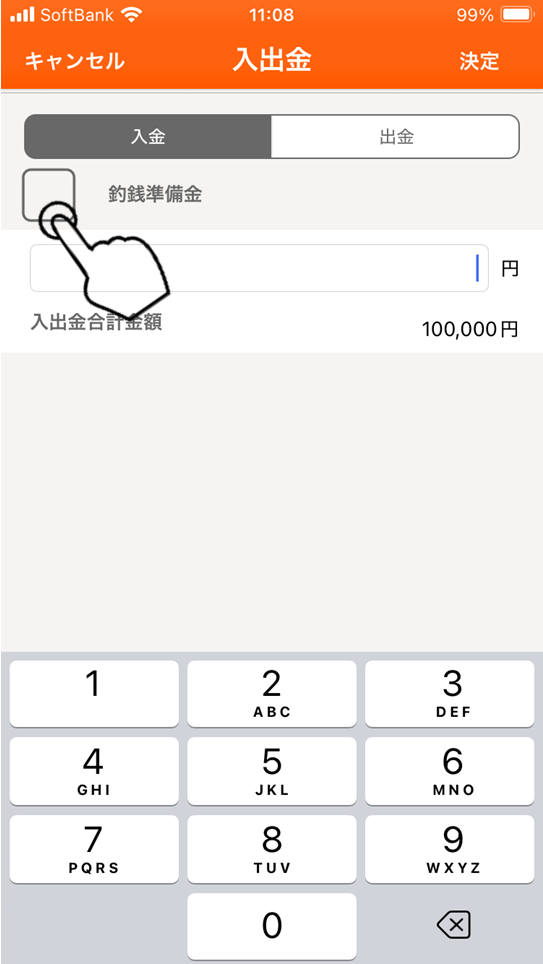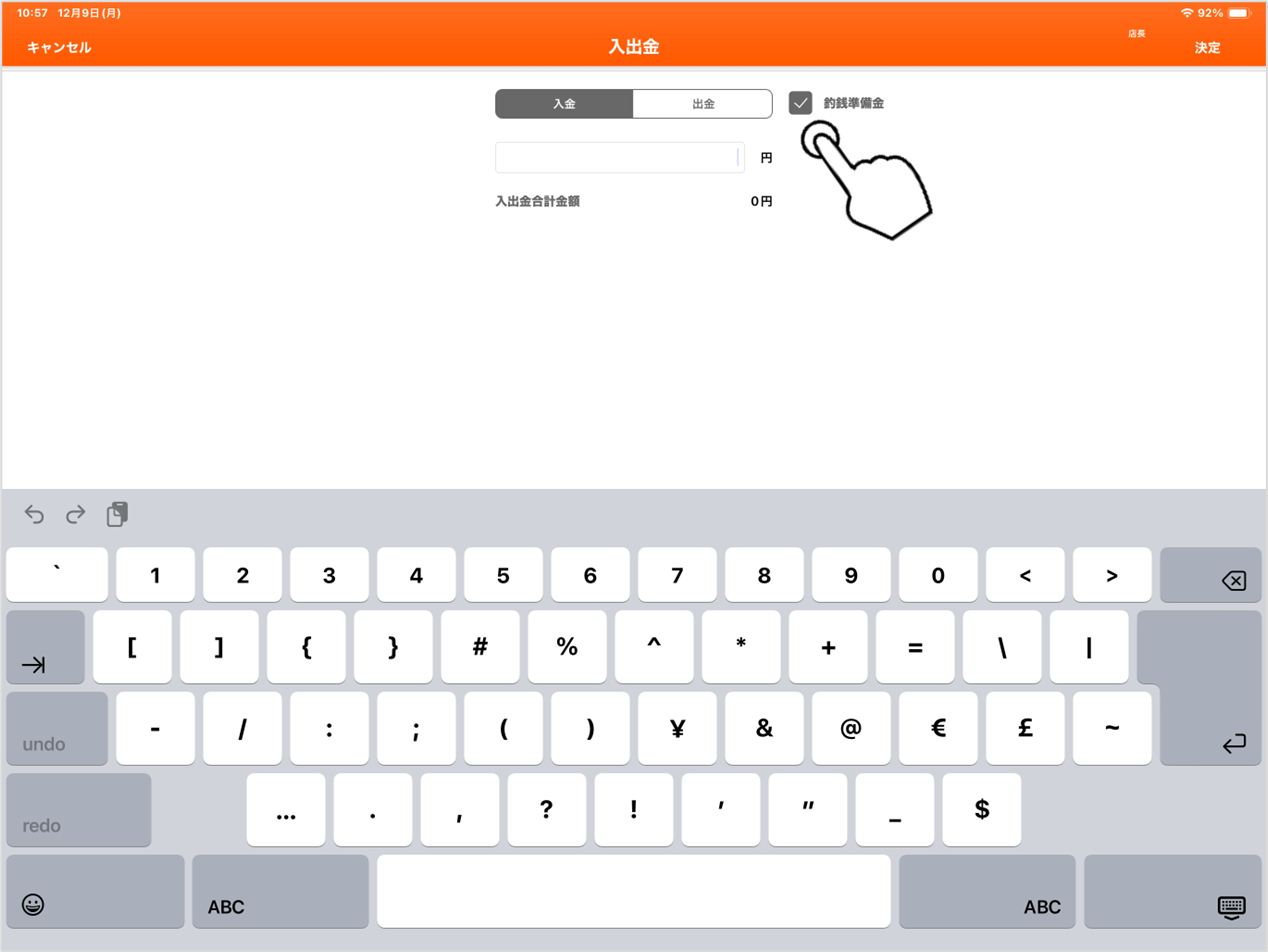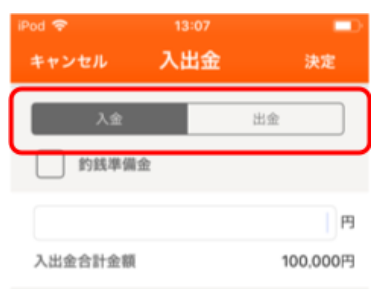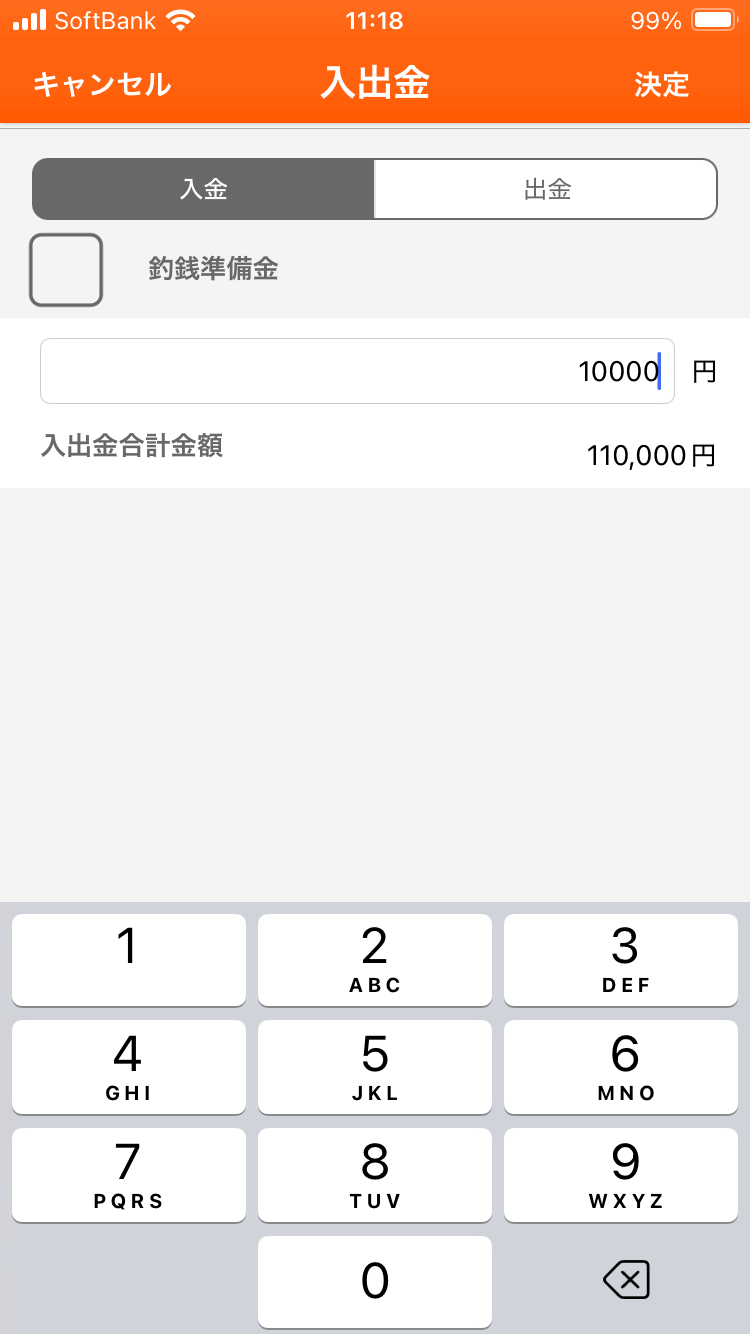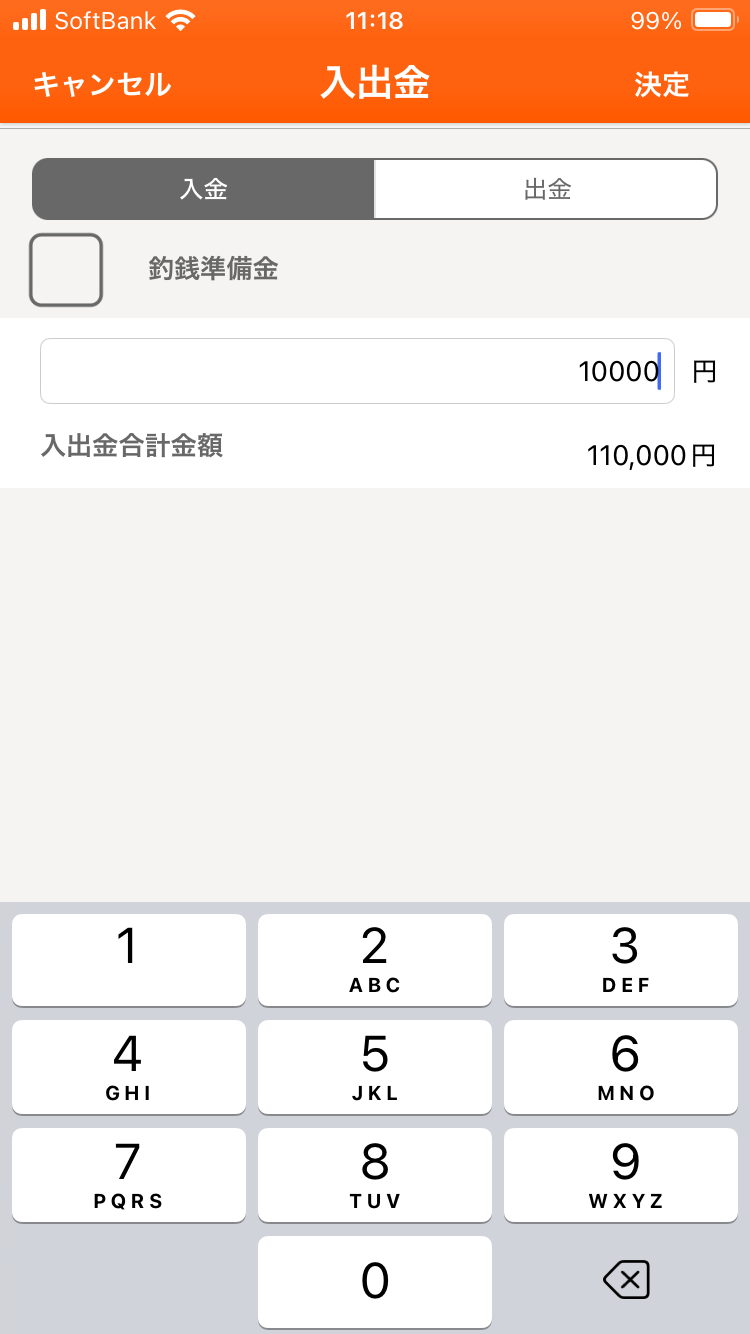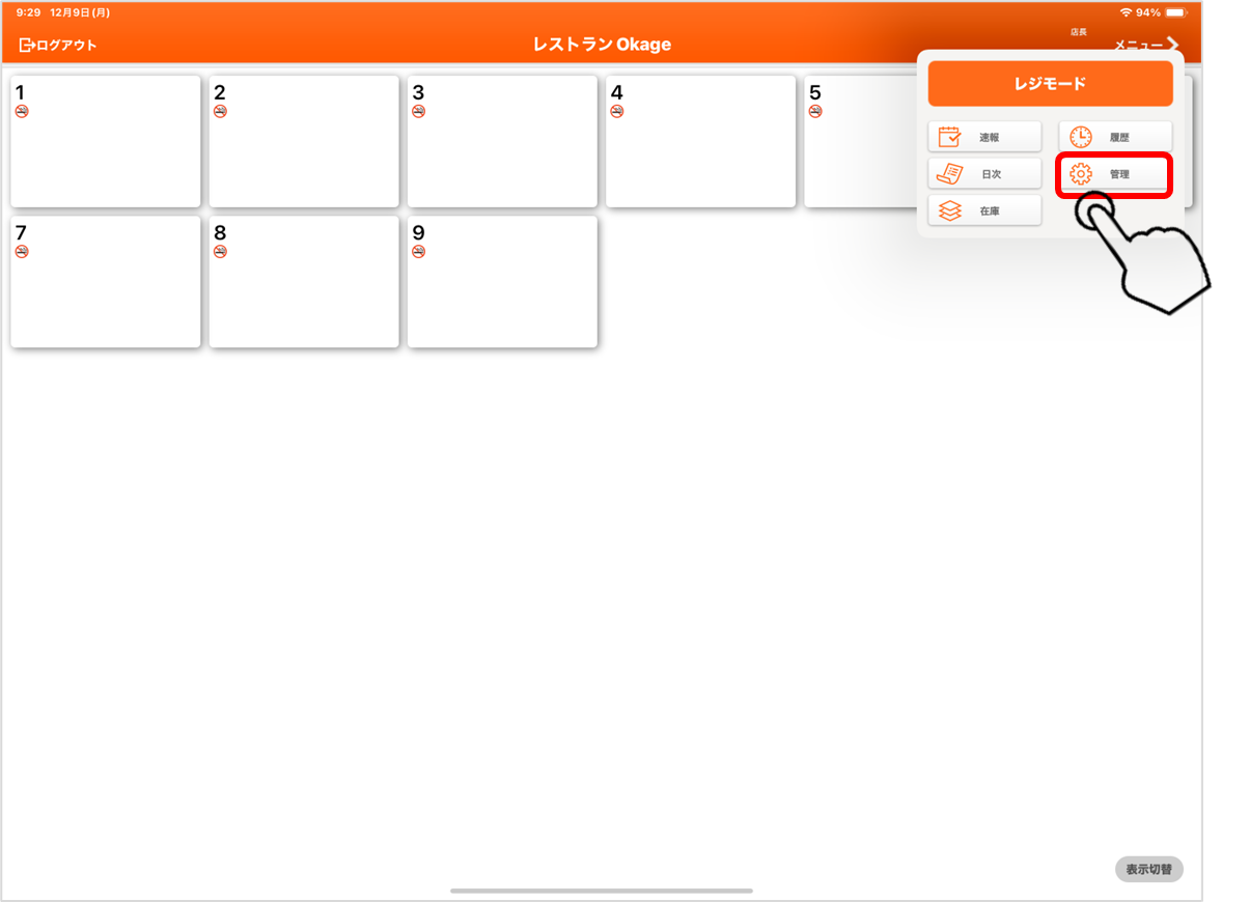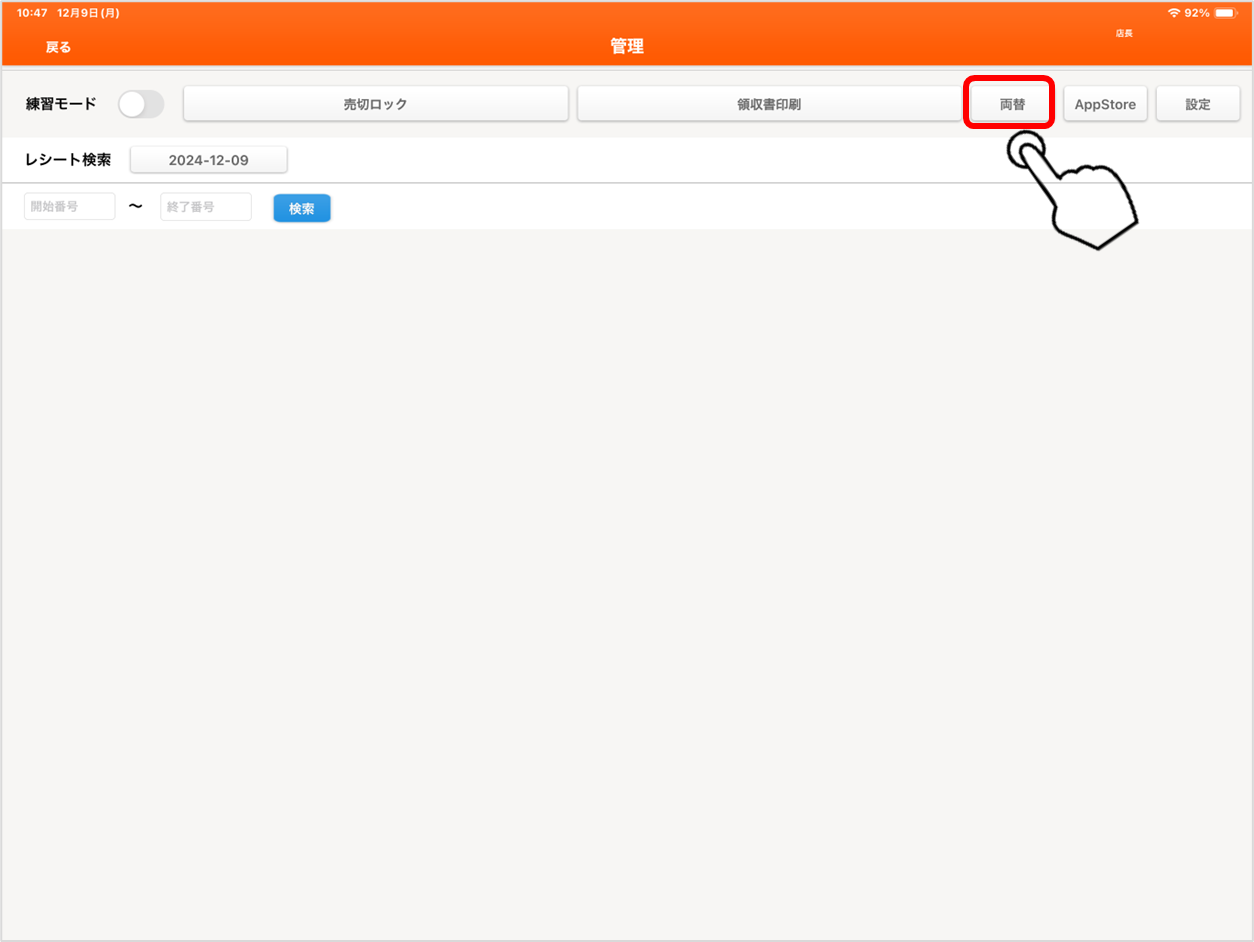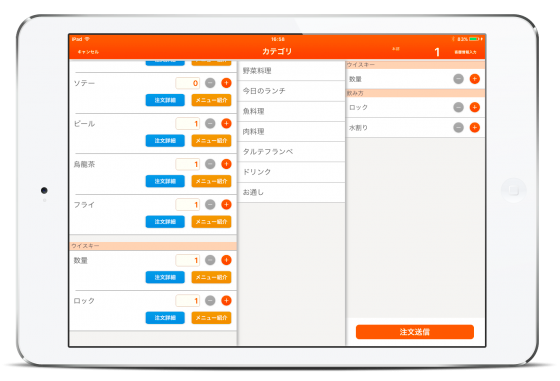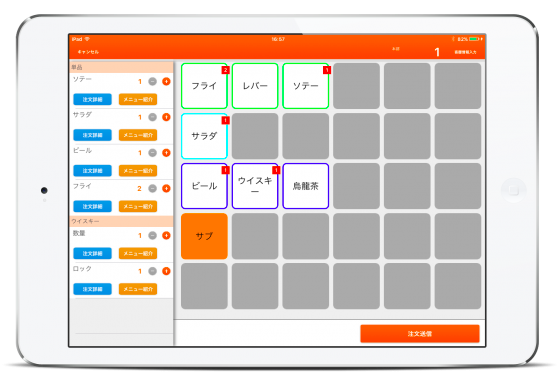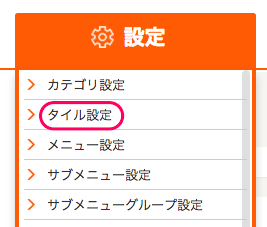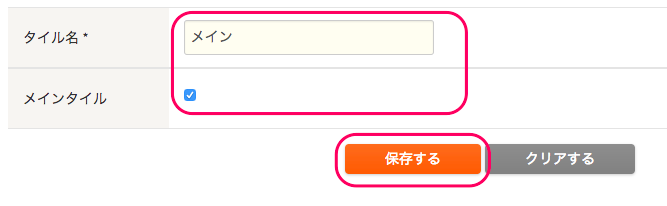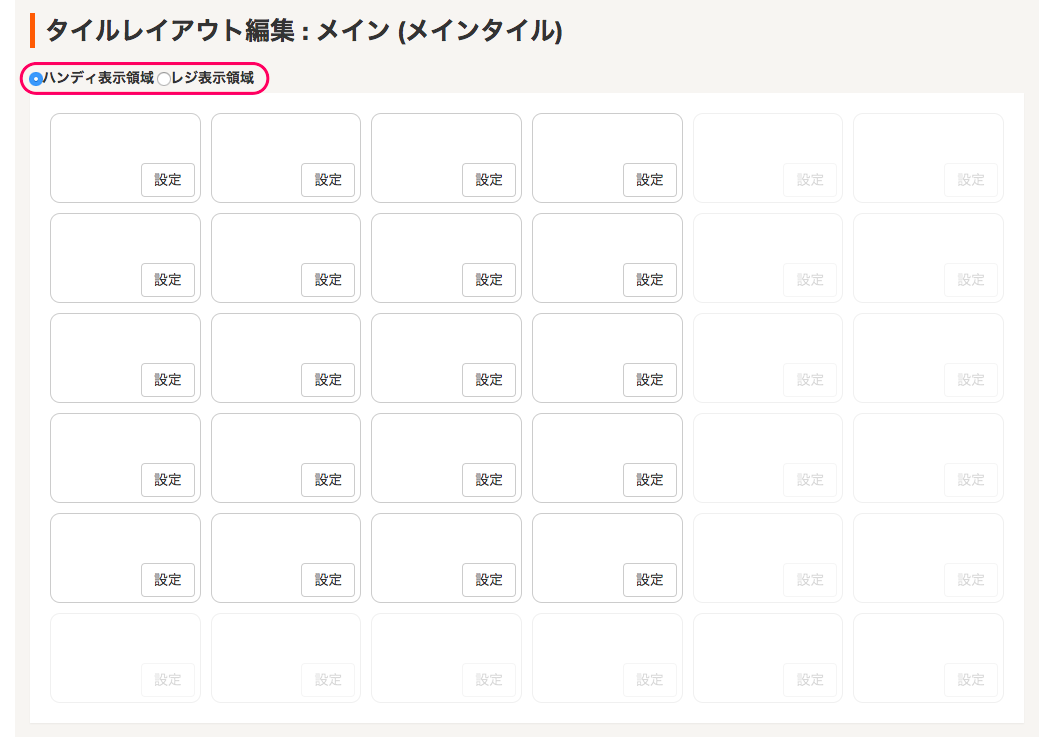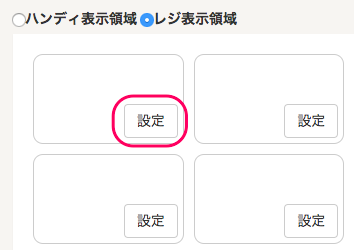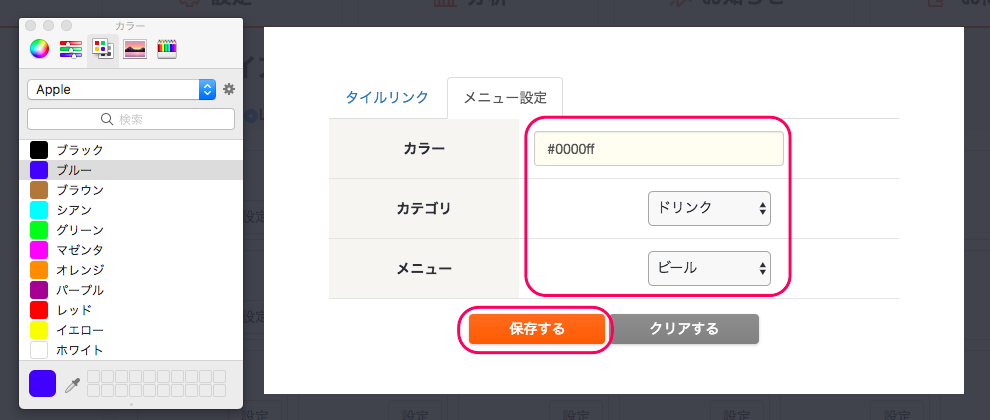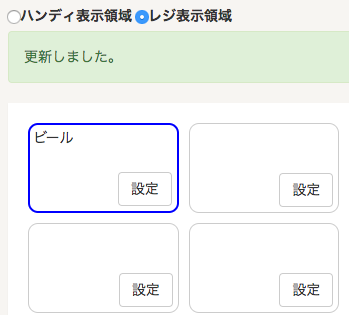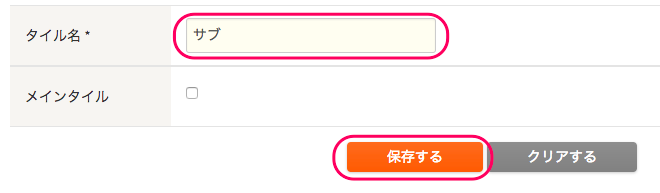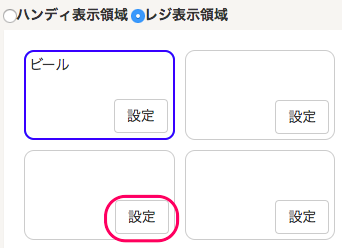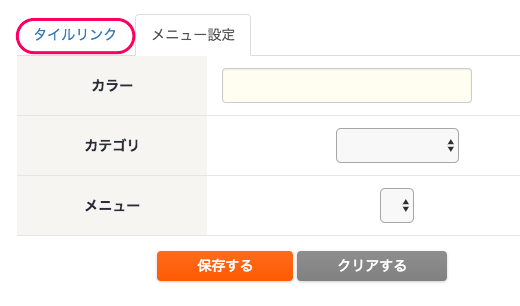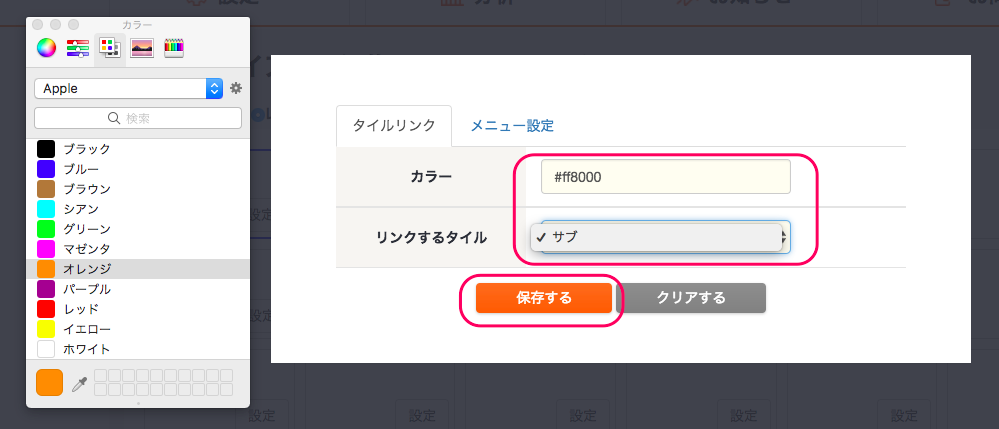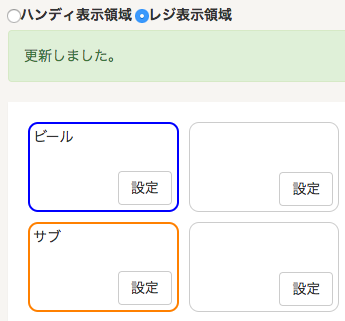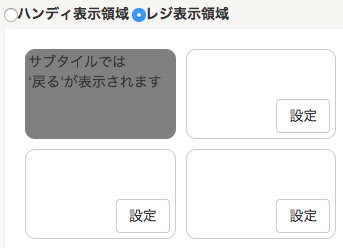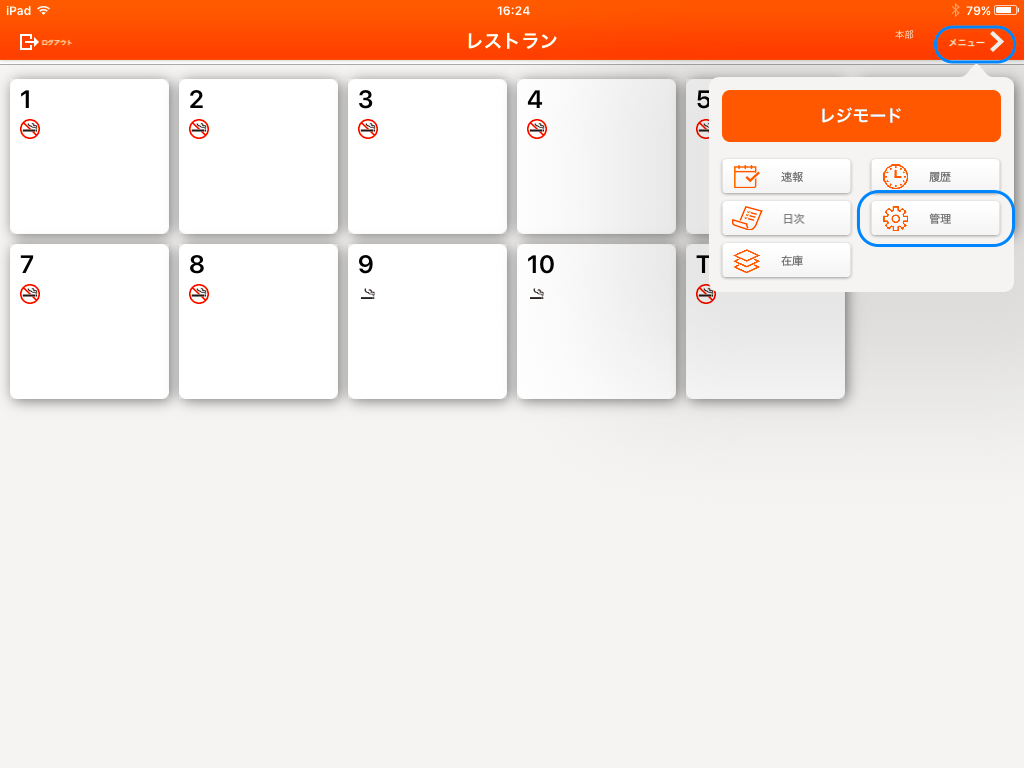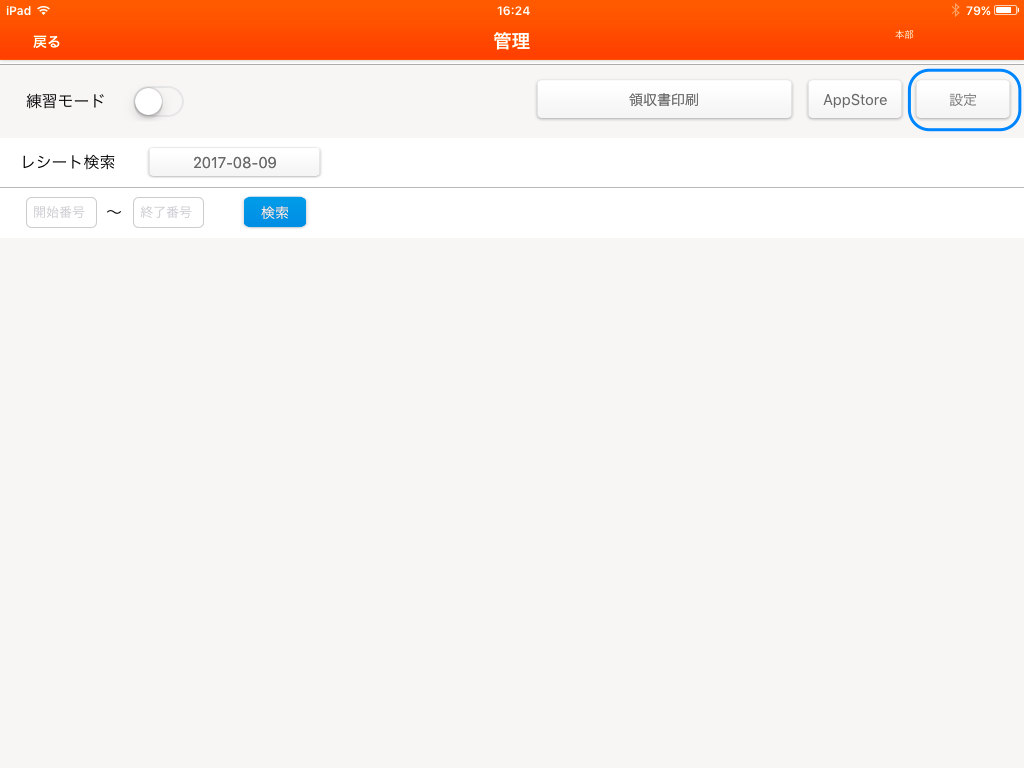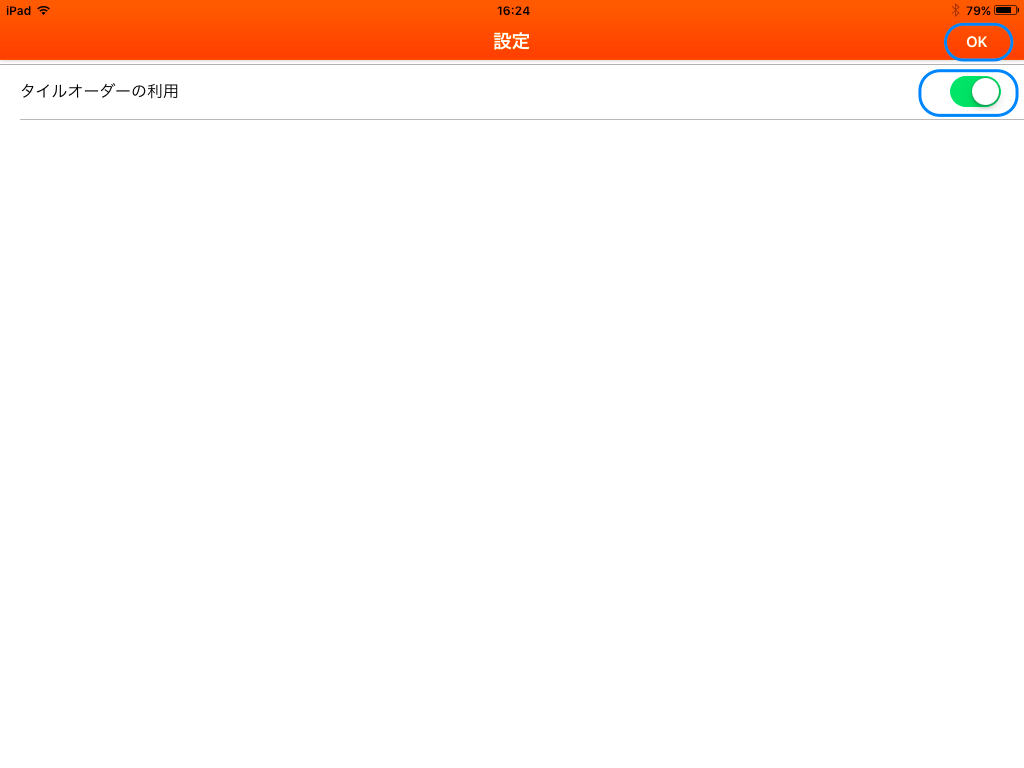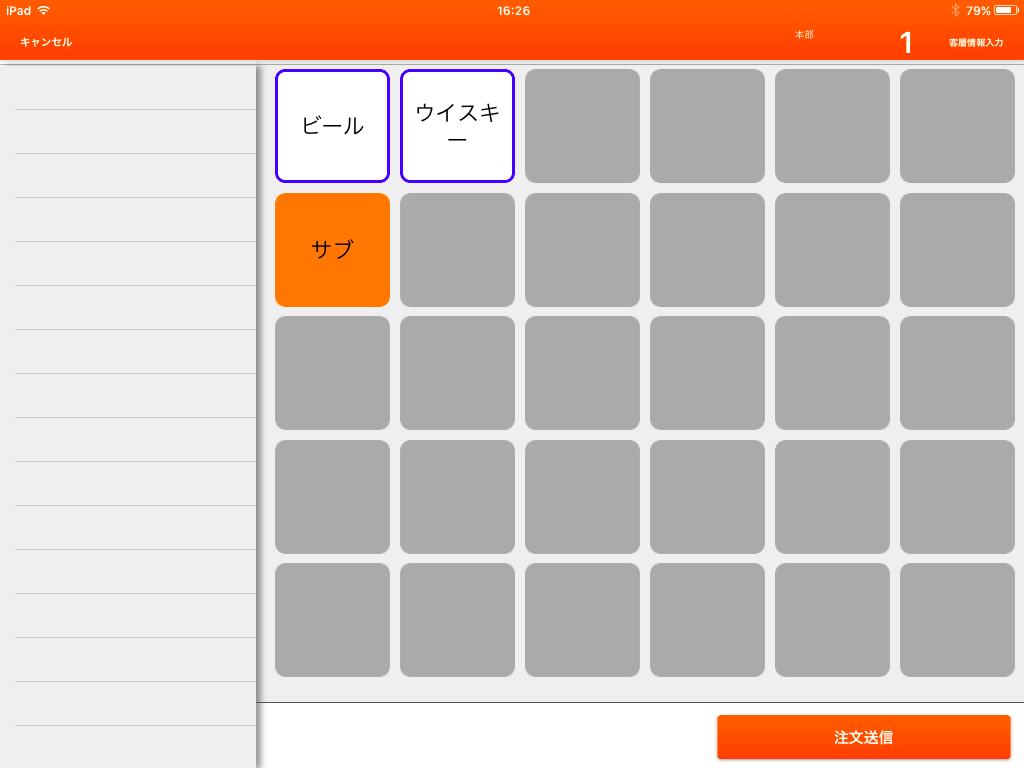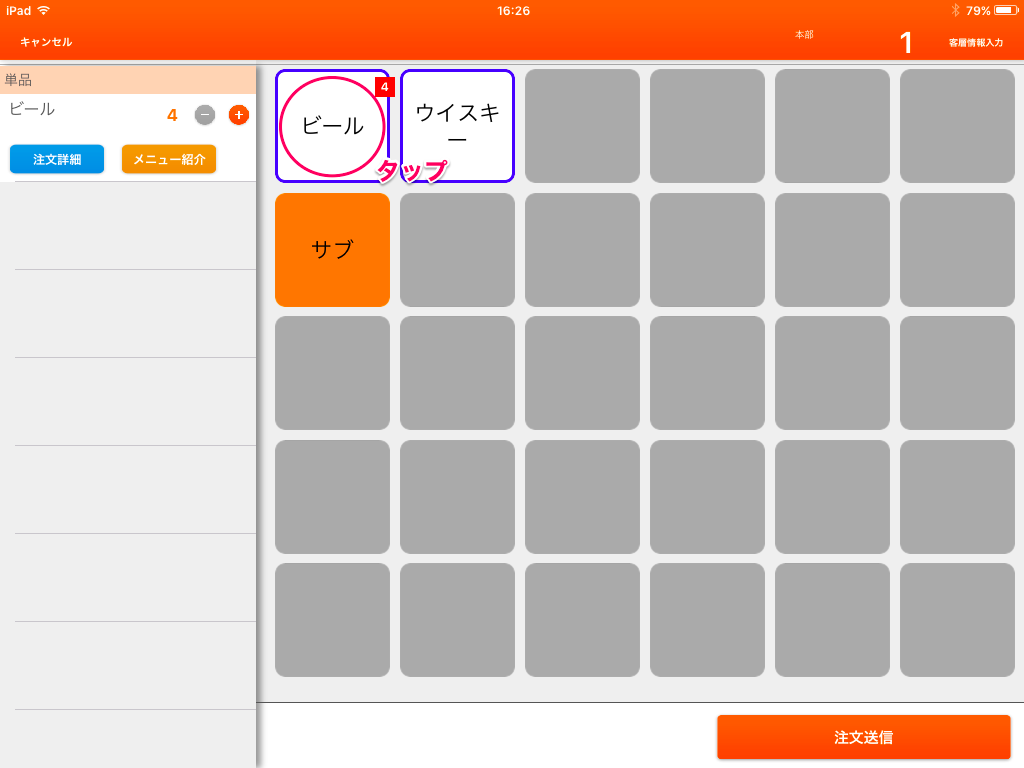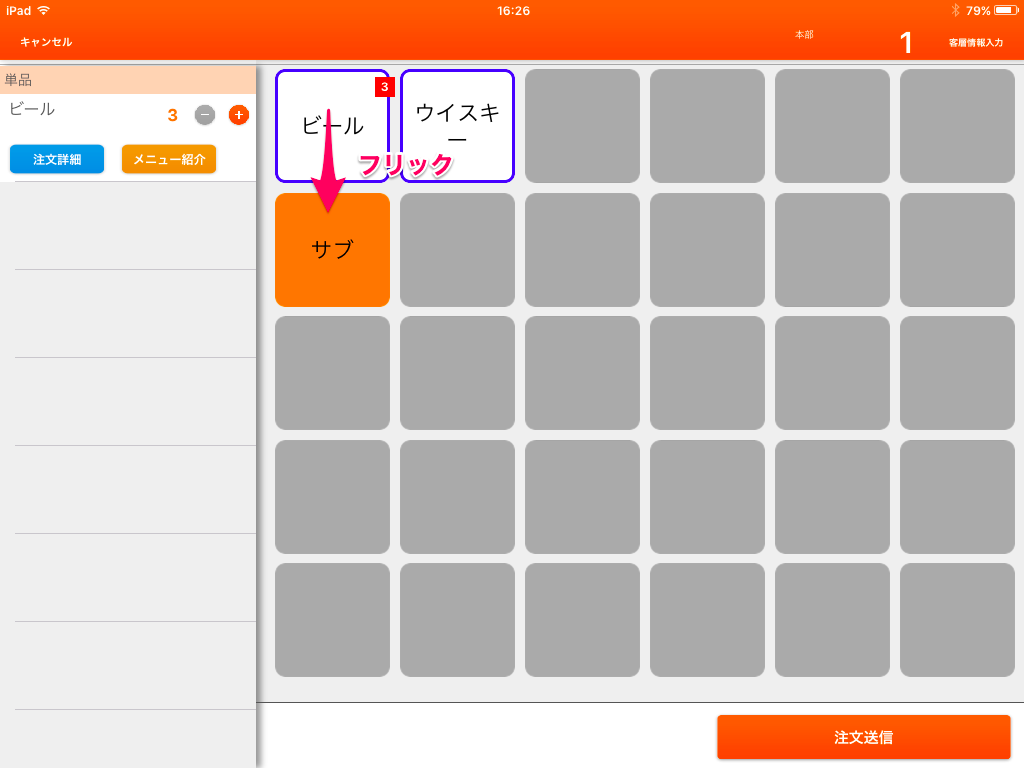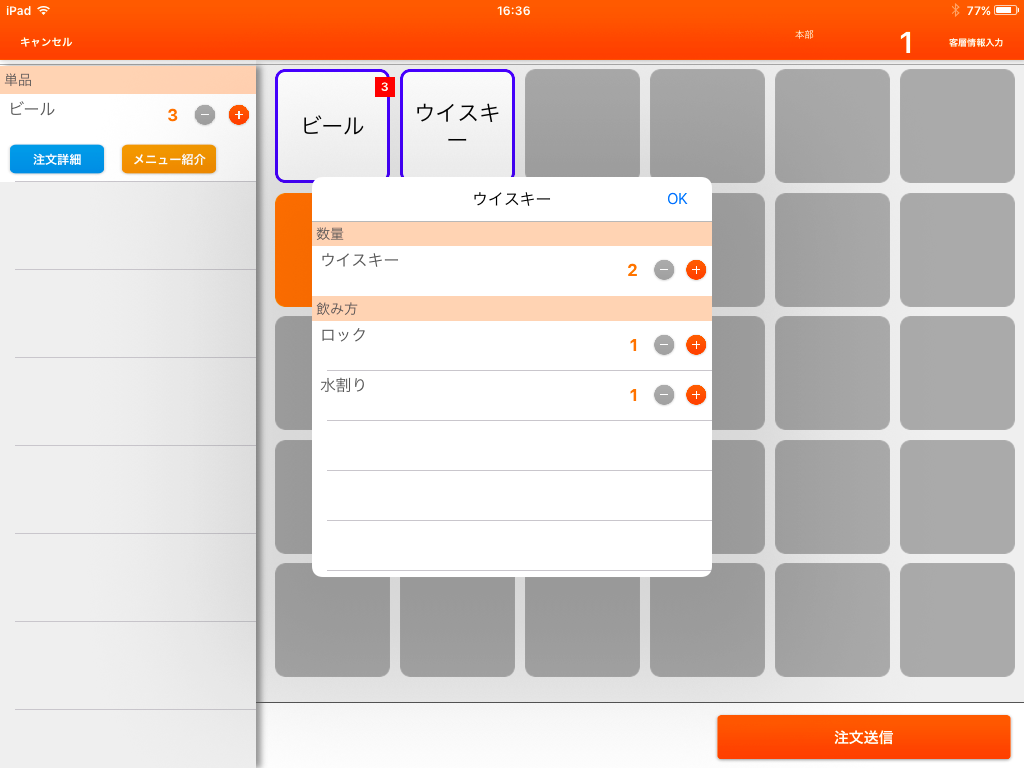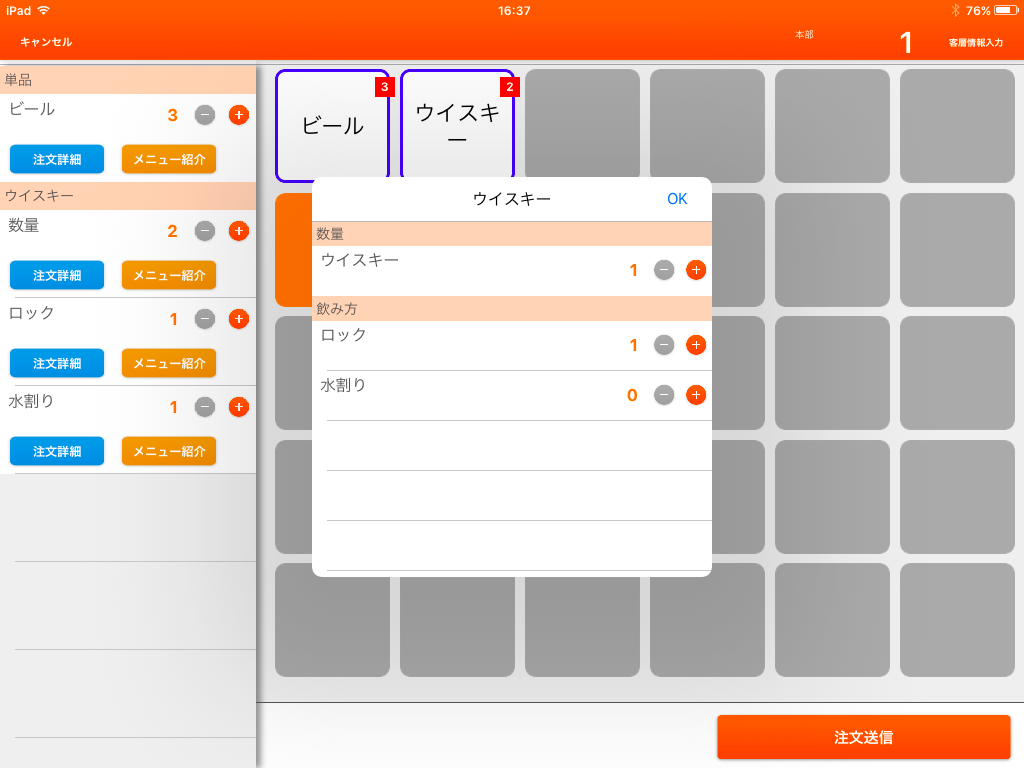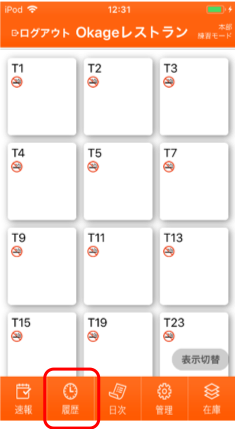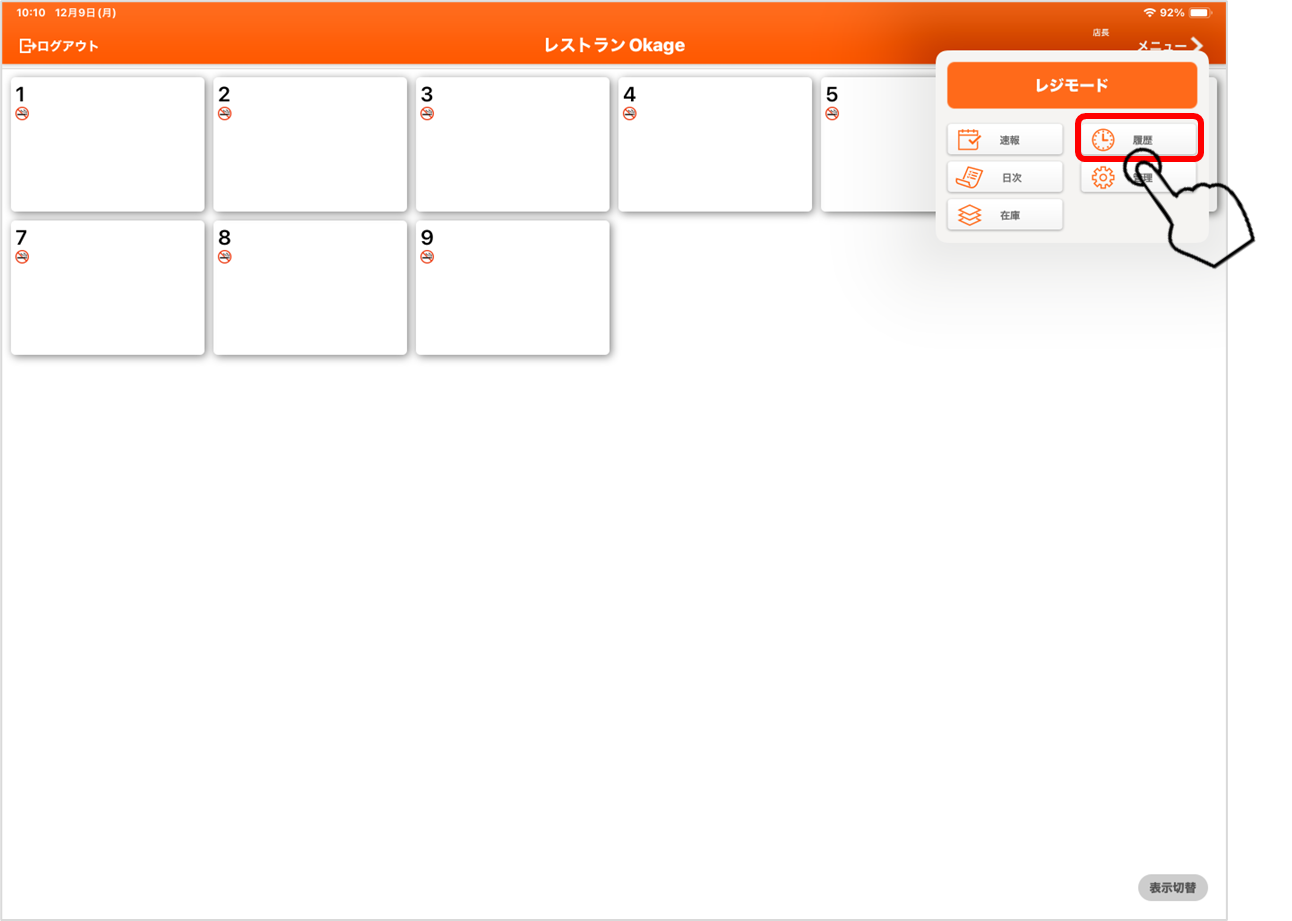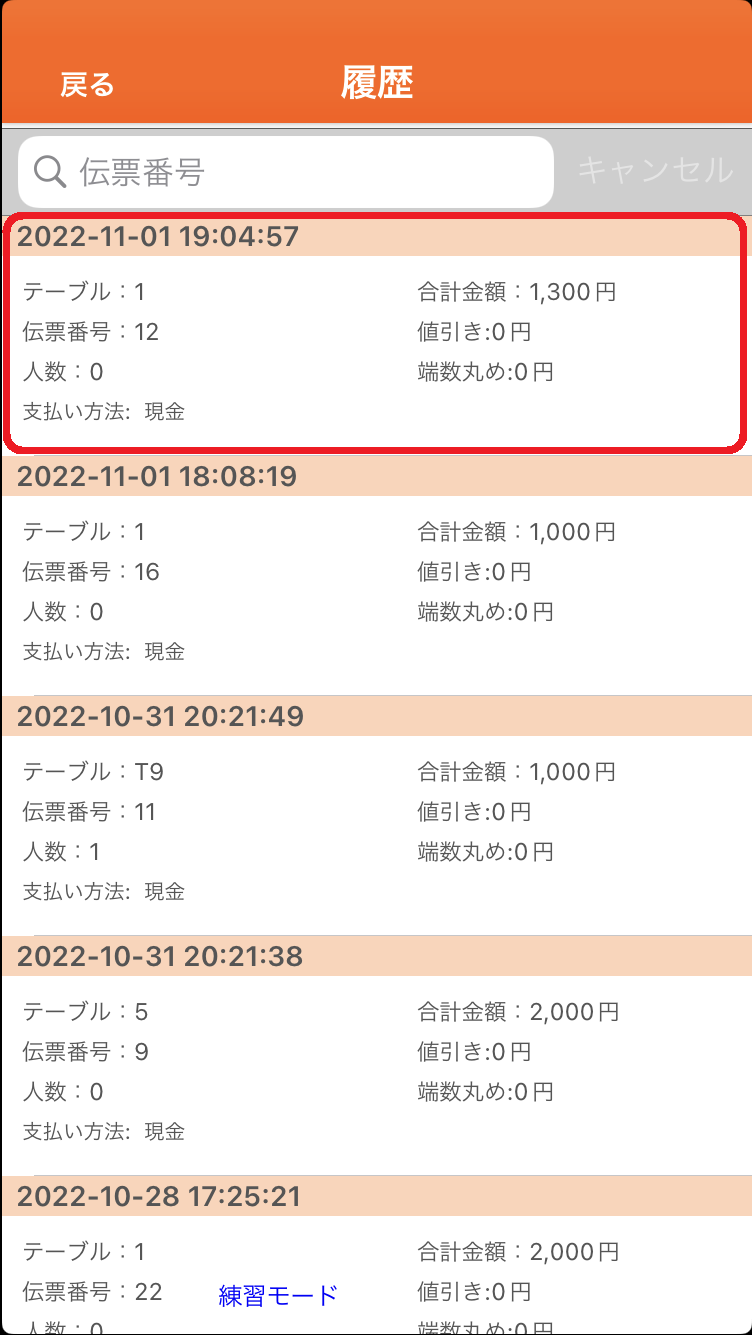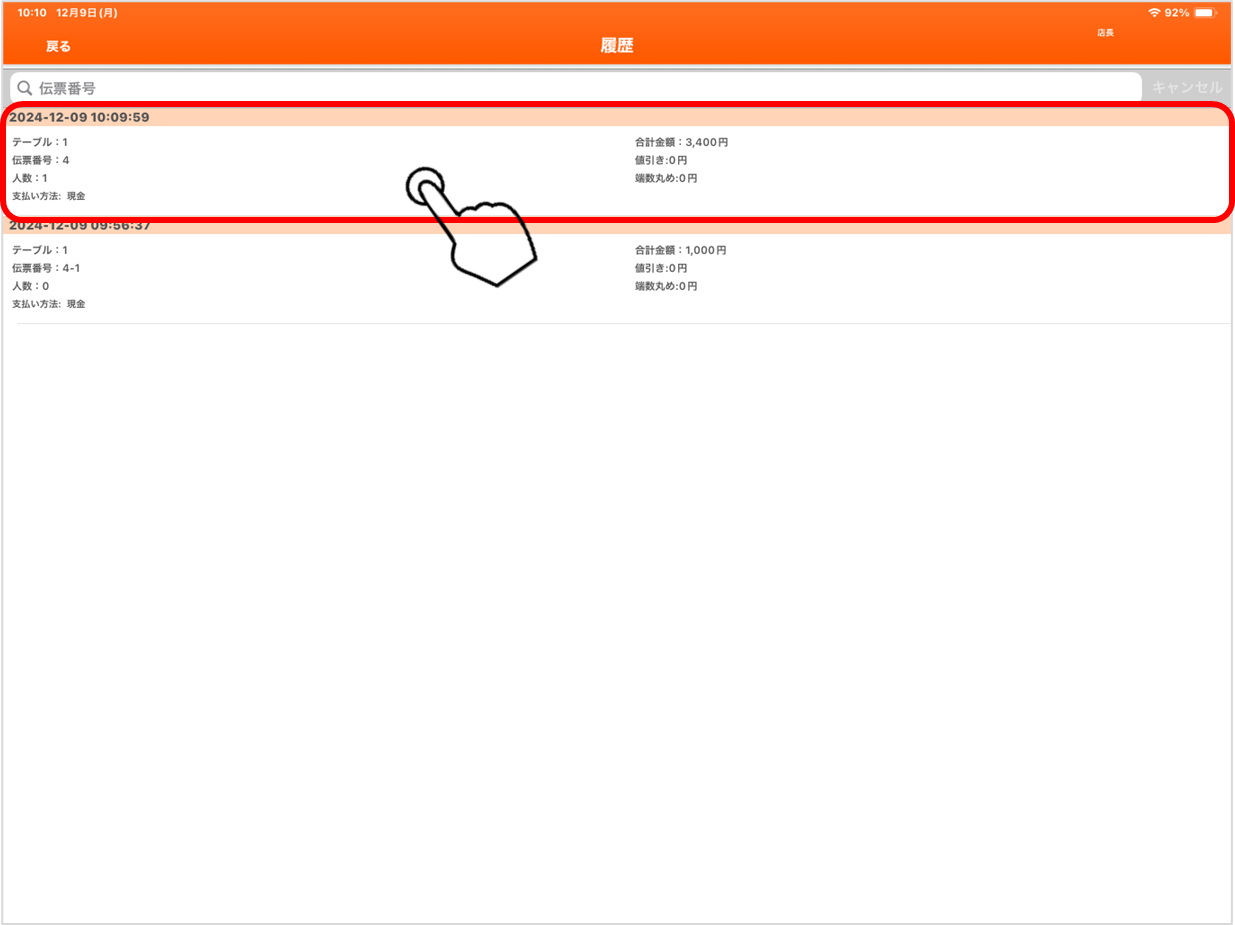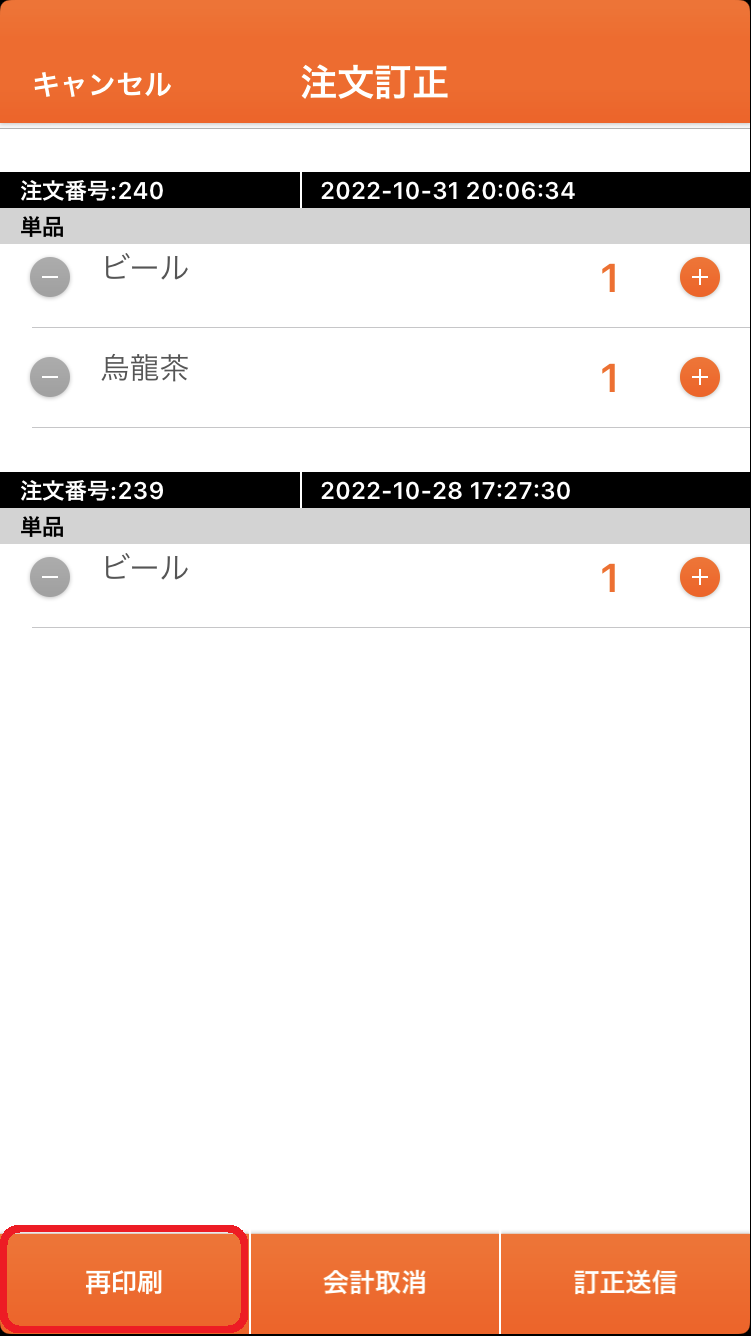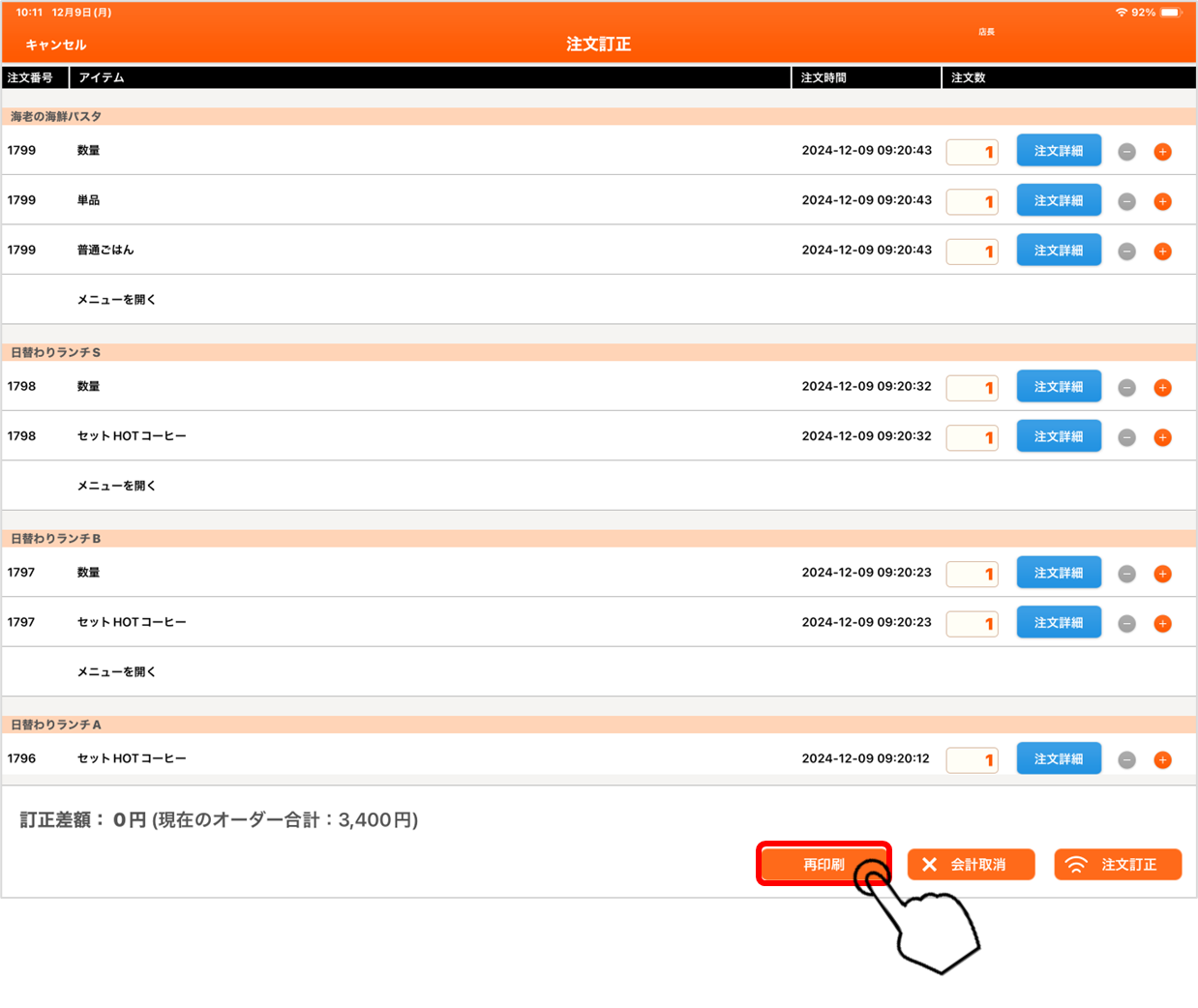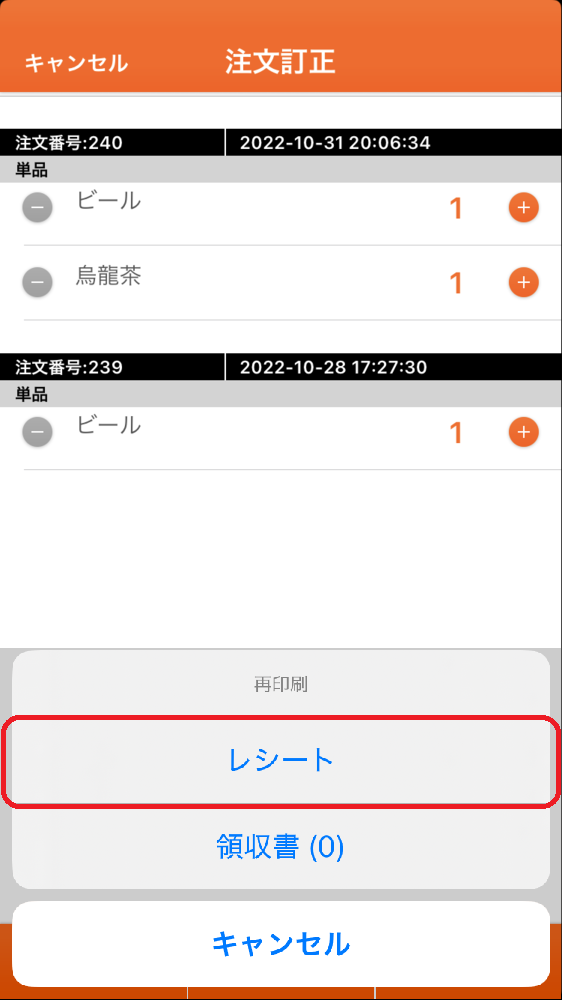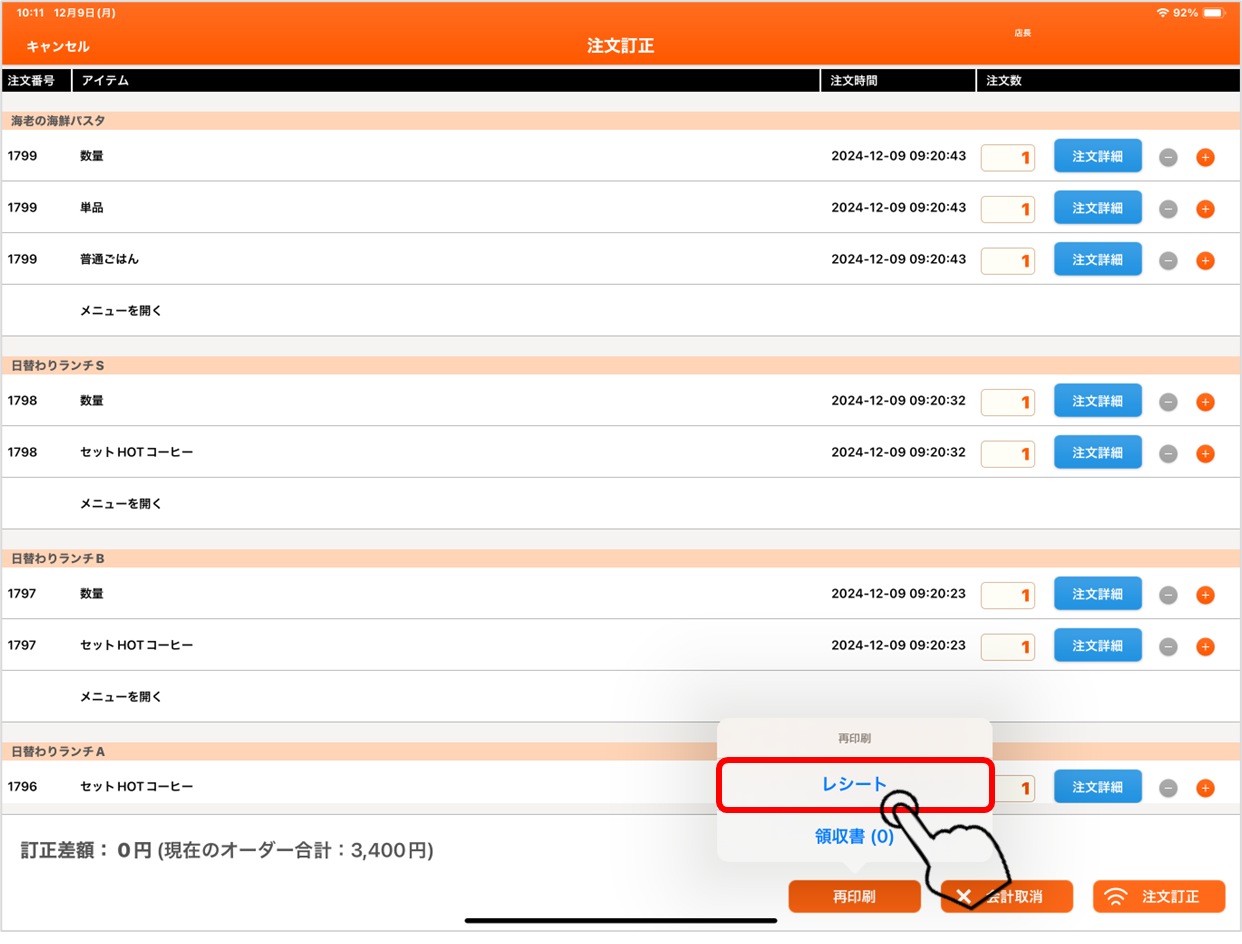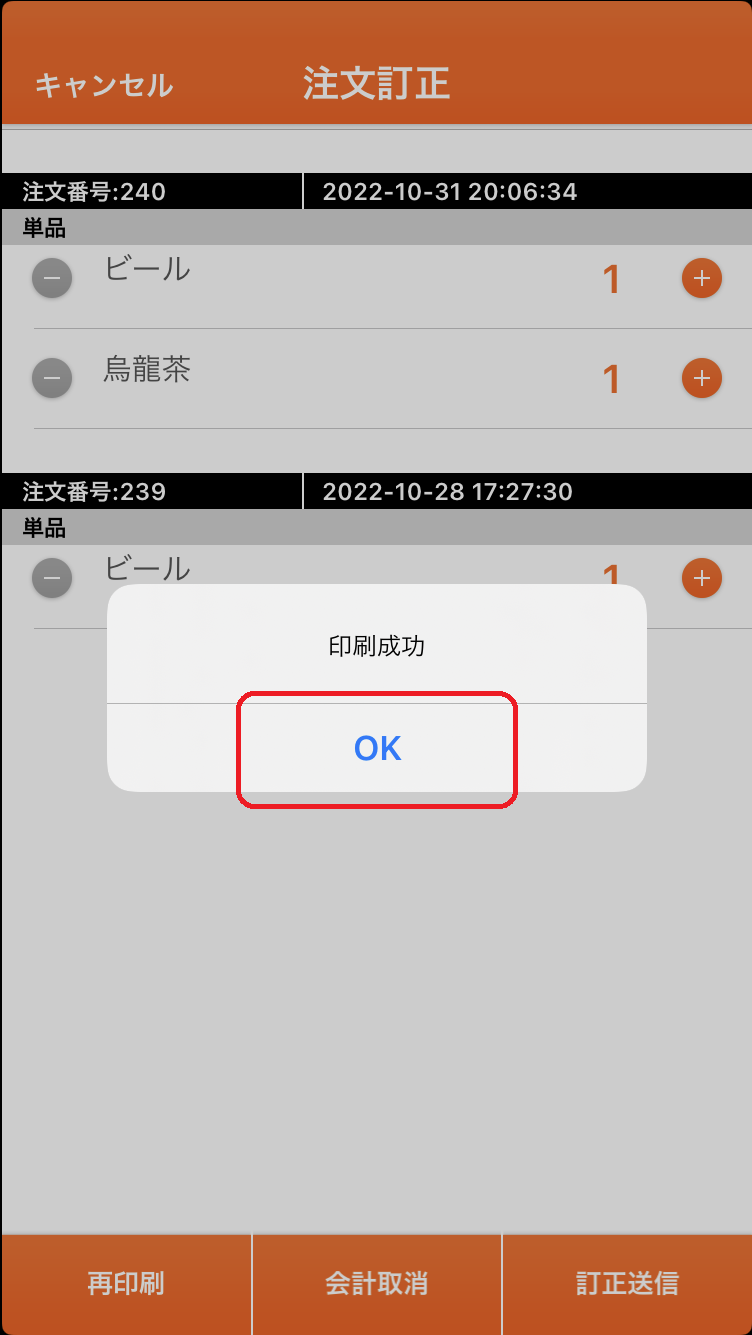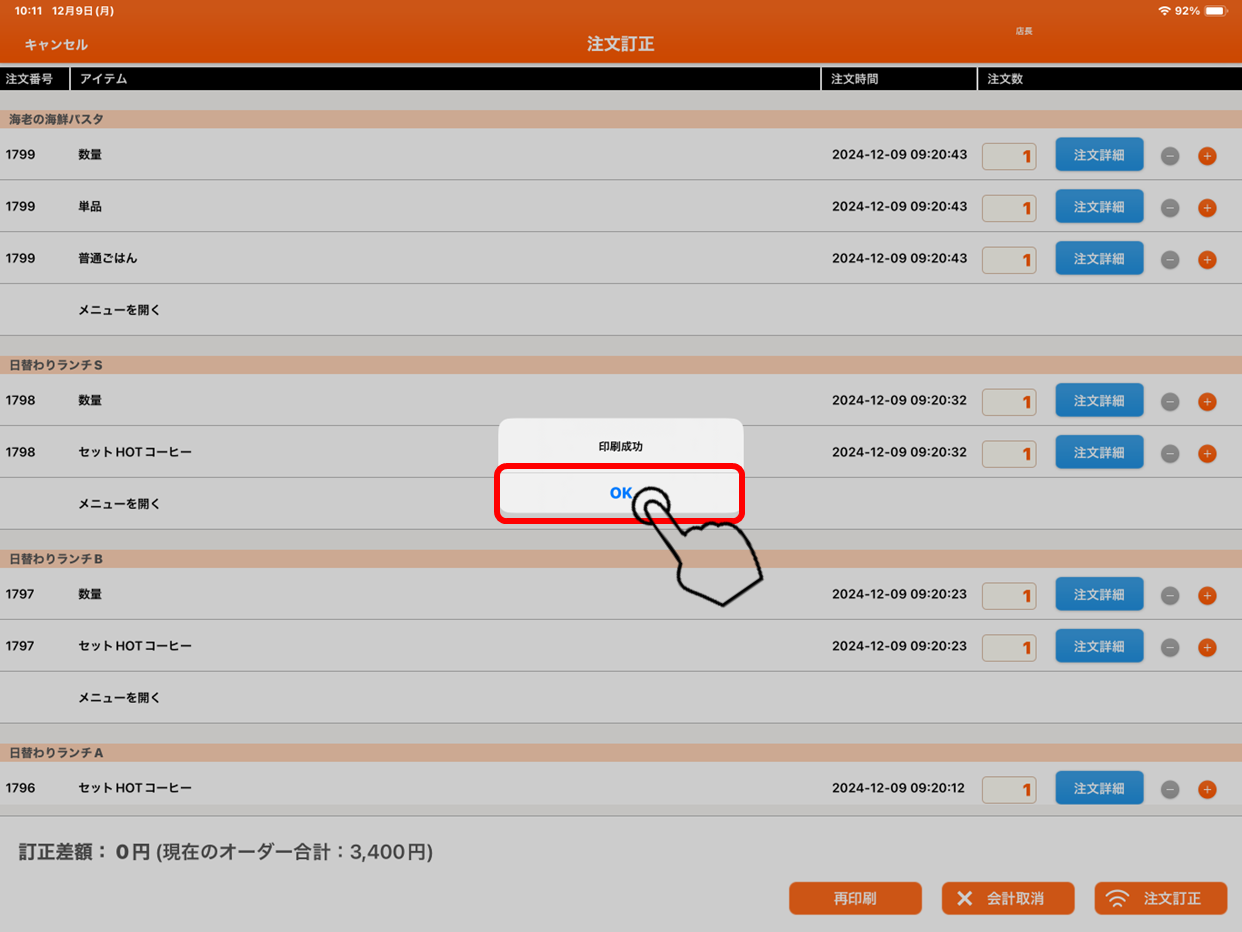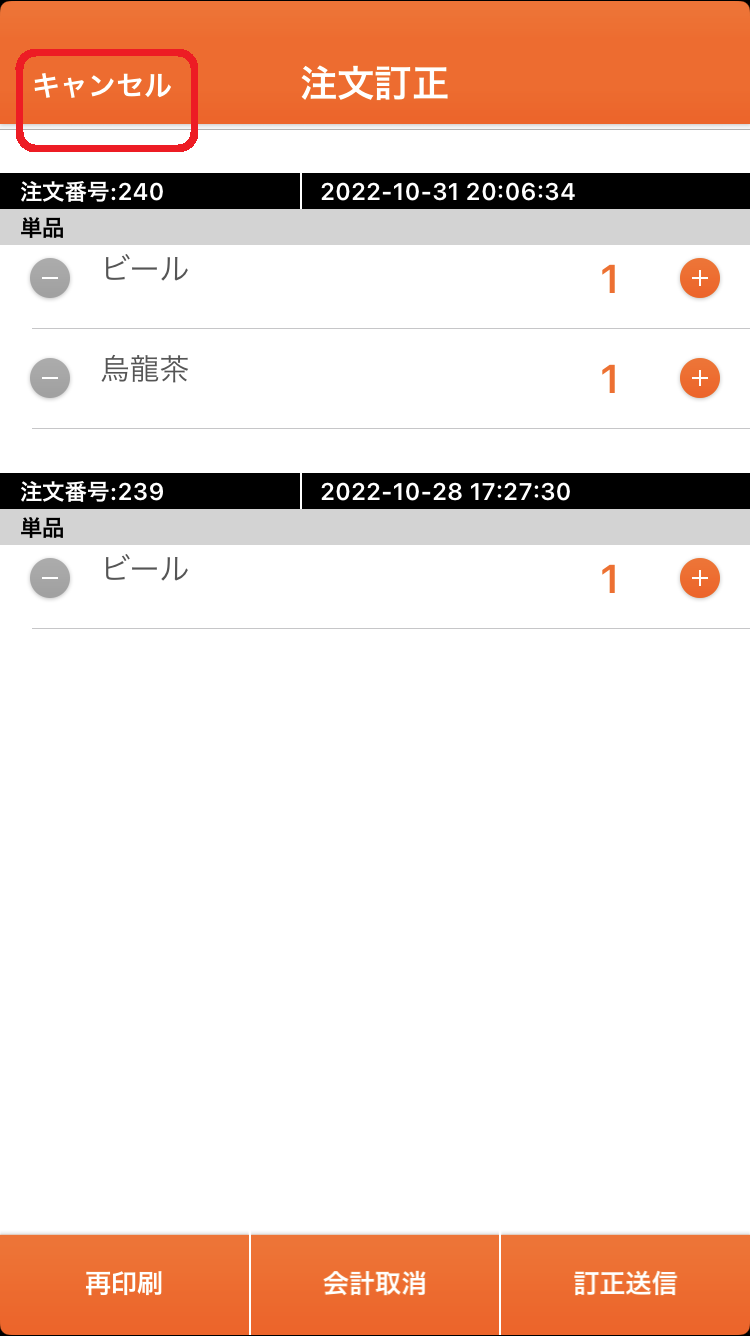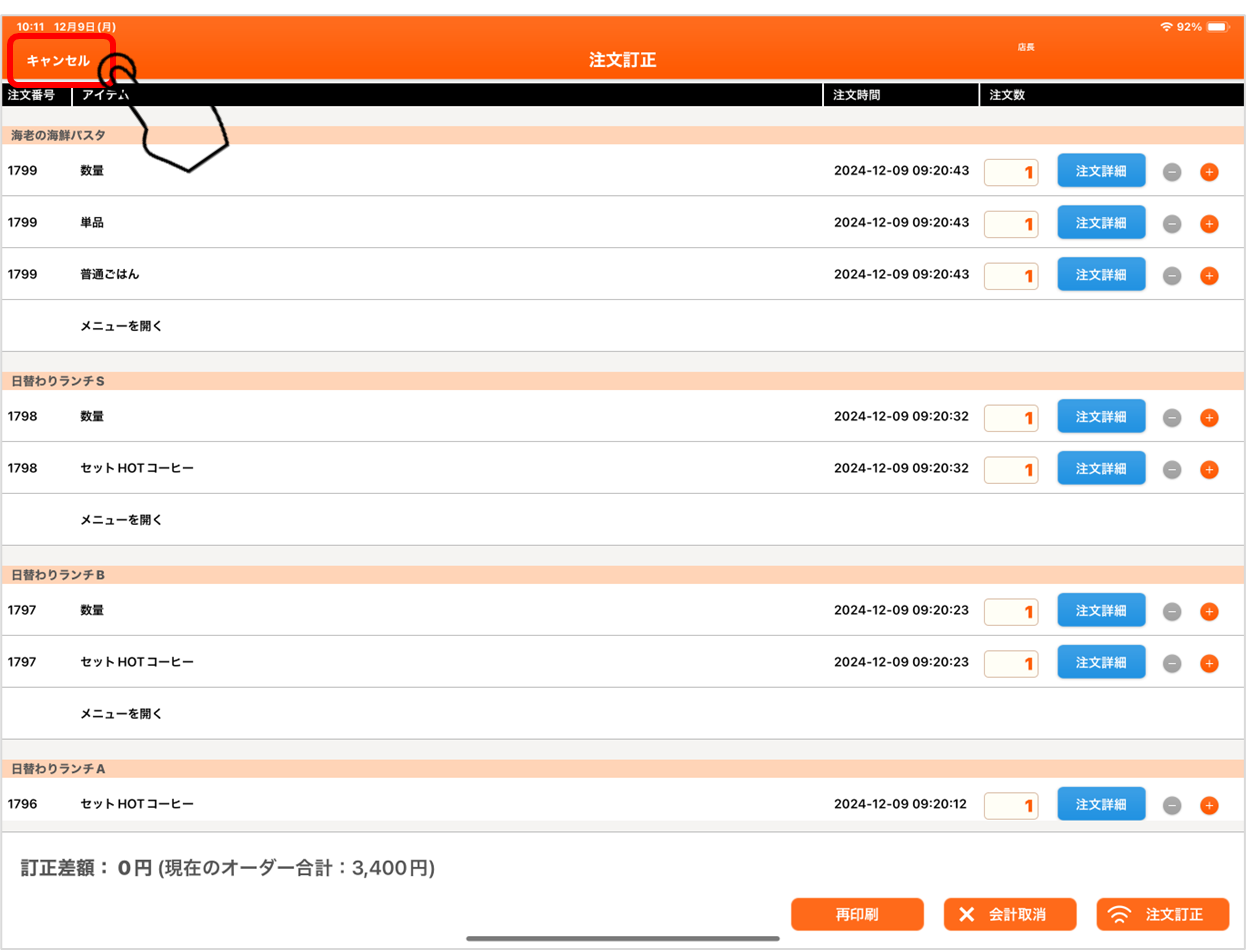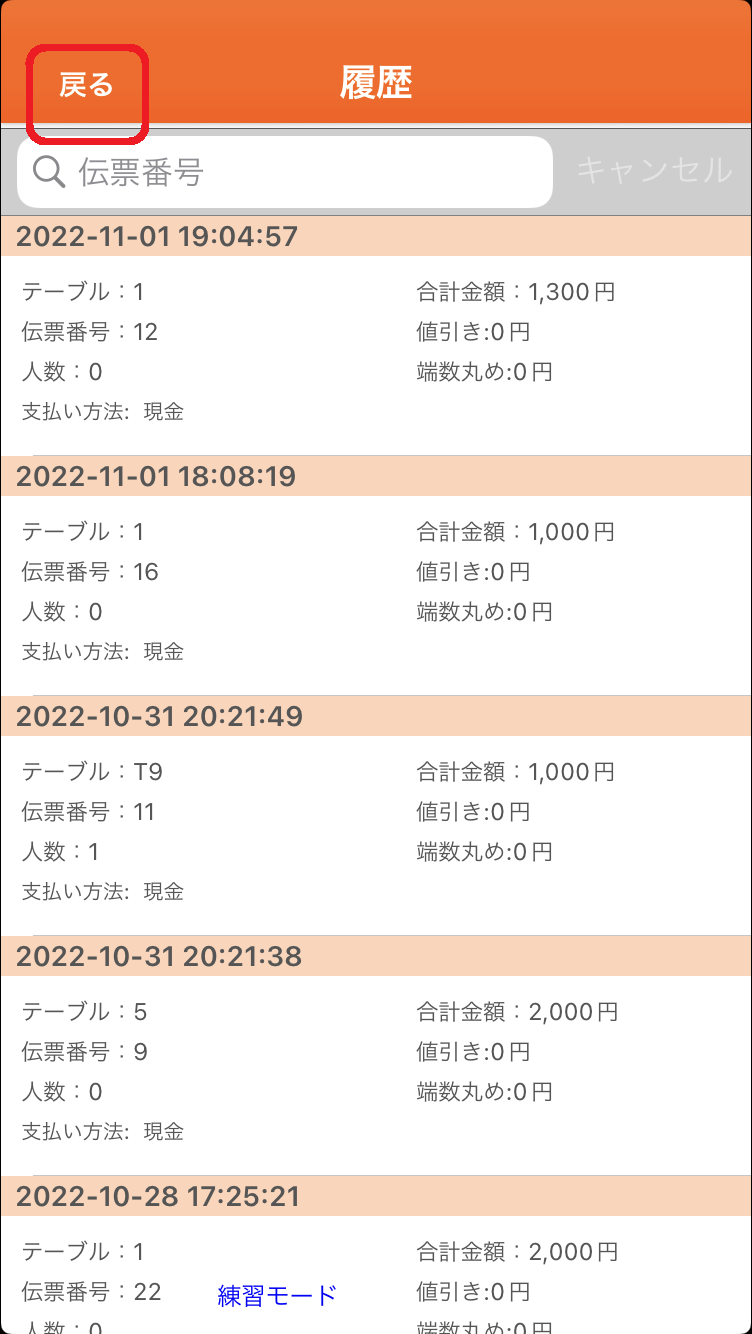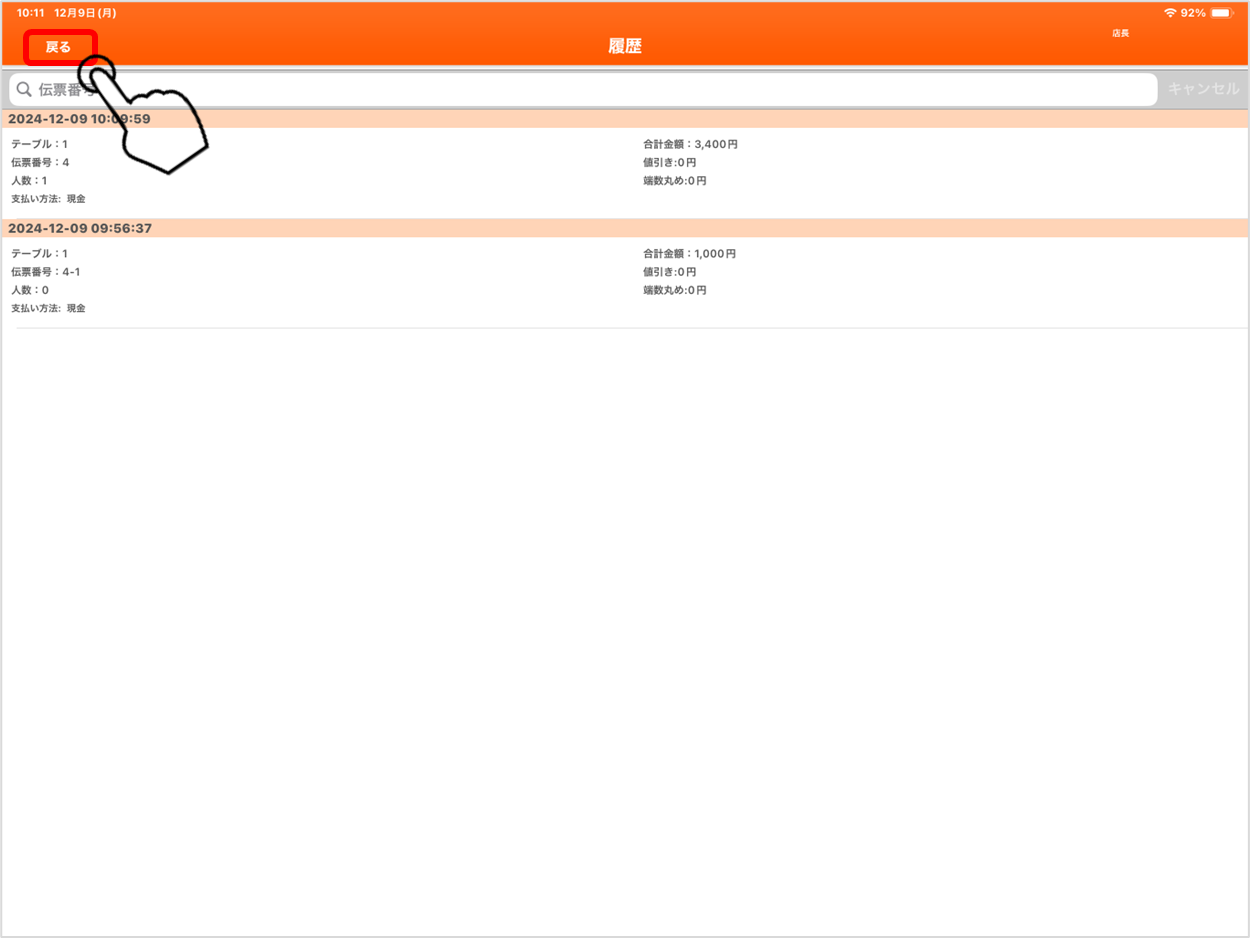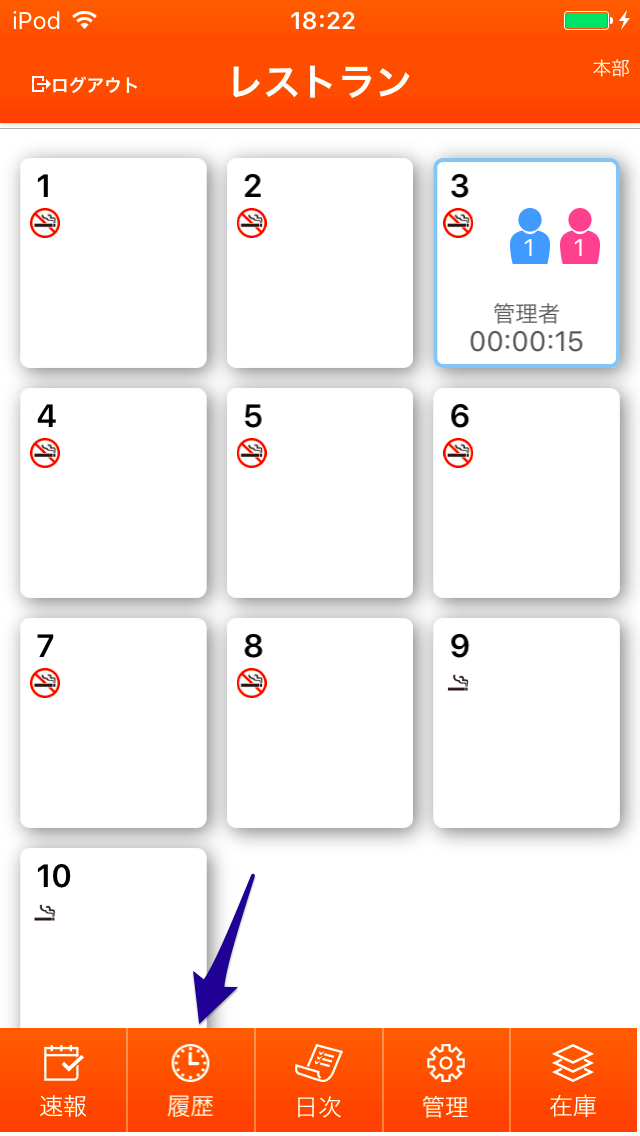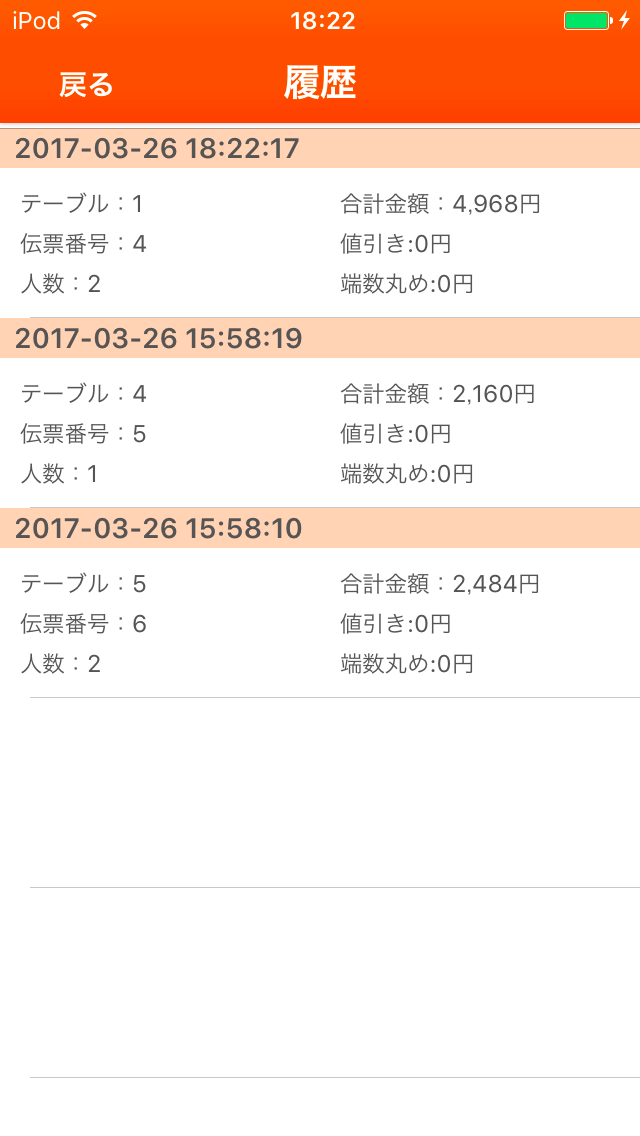タイル設定をすることにより、「通常のオーダー画面」と「タイルオーダー画面」を切り替えられるようになります。
【通常のオーダー画面】
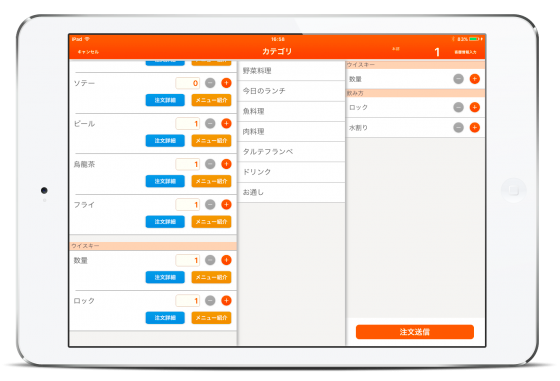
※通常の画面は、「カテゴリ」を選択して「メニュー」を選択します。
【タイルオーダー画面】
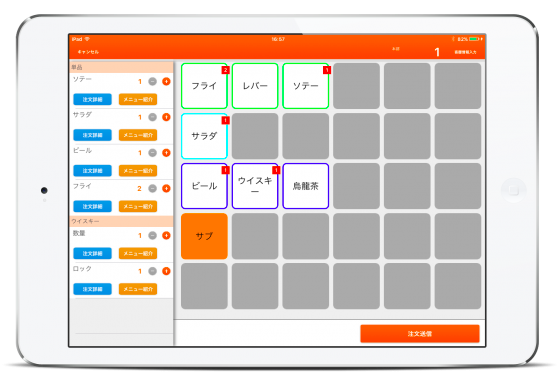
※タイル画面は、自動的に割り付けされるものではありません。任意のタイルに「タイルリンク」ページや「メニュー設定」を割り付けすることで直観的に押せる画面を作ることができます。
メインタイルを設定する
管理画面の 「設定」-「タイル設定」 をクリックします。
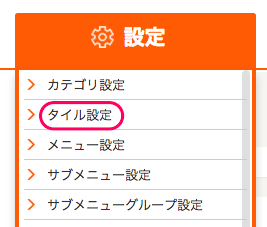
「タイル名」 を入力します。最初に表示されるタイルにする場合は、 「メインタイル」 にチェックを入れます。
「保存する」 をクリックします。
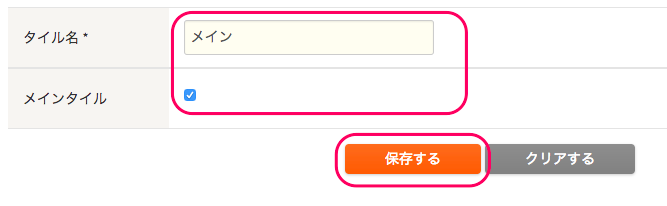
作成したタイルの 「タイル編集」 をクリックすると、タイルレイアウト編集画面が表示されます。

表示したいタイルレイアウトに応じて、以下のいずれかを選択します。
※アプリによって表示される領域が異なります。
ハンディ表示領域: 5 × 4タイル
レジ表示領域: 5 × 6タイル(※画面上は「6 × 6」と表示されていますが、仕様が変更されました。)
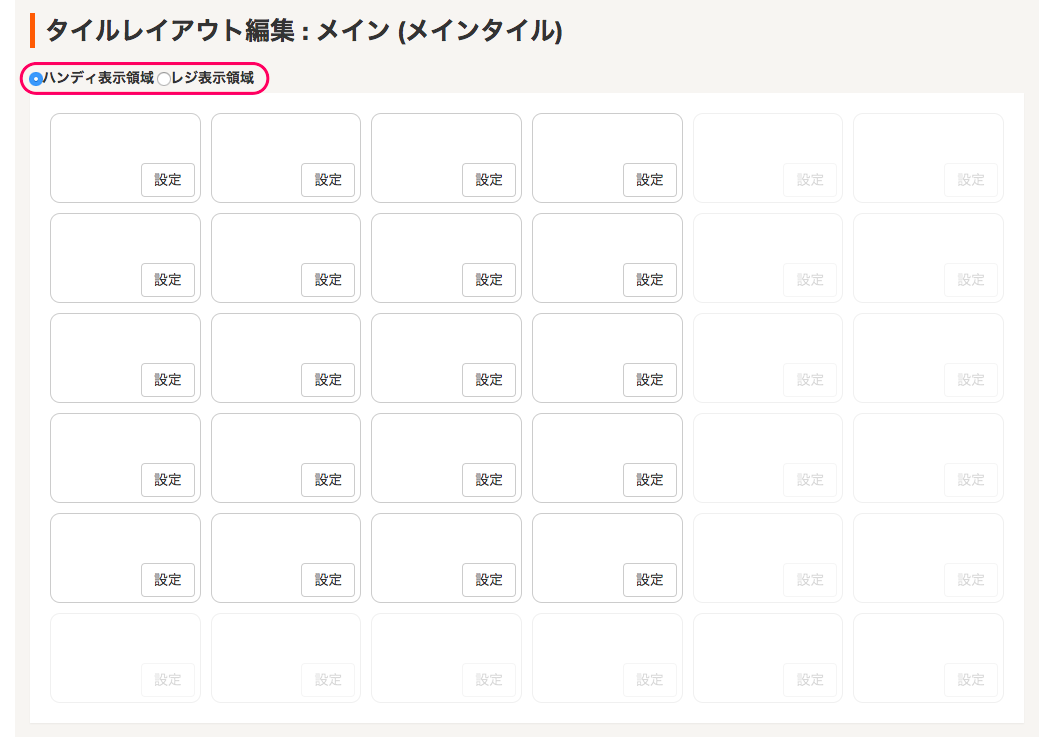
編集したいタイルの 「設定」 をクリックします。
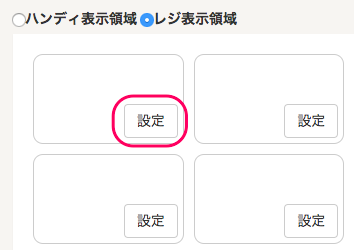
「カラー」「カテゴリ」「メニュー」 を設定します。
※表示される「カラー」選択画面は、お使いの環境によって異なります。(GoogleCrome画面 ↓ )

※WindowsPCではカラーコードが選択出来ないので、ネット検索などで番号をあらかじめ判別できるようにすると便利です。
カラーコード表https://www.colordic.org/
「保存する」をクリックします。(MacBook)
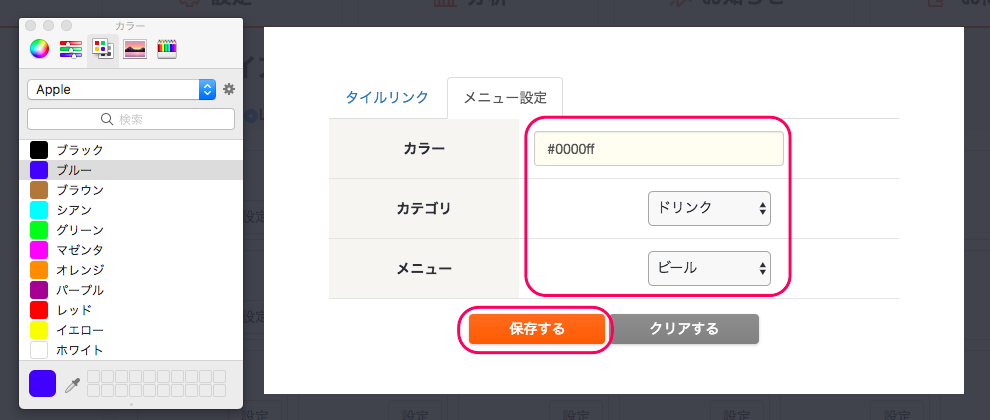
タイルが更新されます。
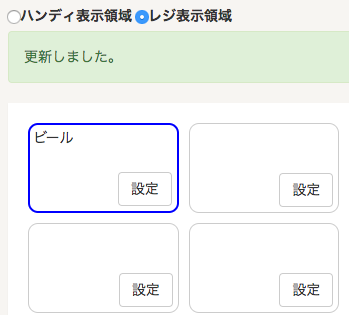
サブタイルを設定する
「タイル名」 を入力します。
※「メインタイル」には、チェックを入れないでください。
「保存する」 をクリックします。
※タイルは複数ページ作成でき、各ページ間をリンクすることができます。
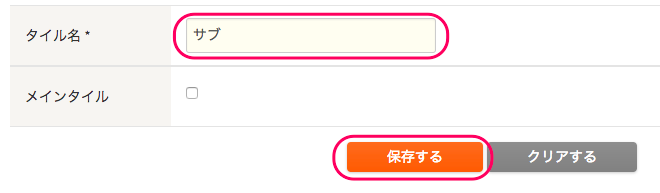
「メイン」の「タイル編集」 をクリックします。

「設定」 をクリックします。
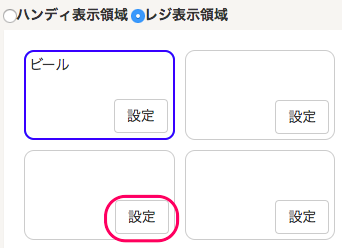
「タイルリンク」 をクリックします。
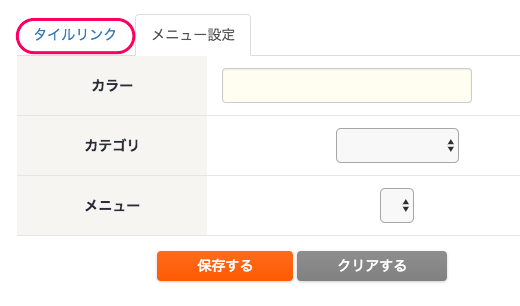
「カラー」「リンクするタイル」 を設定します。
「保存する」 をクリックします。(MacBook)
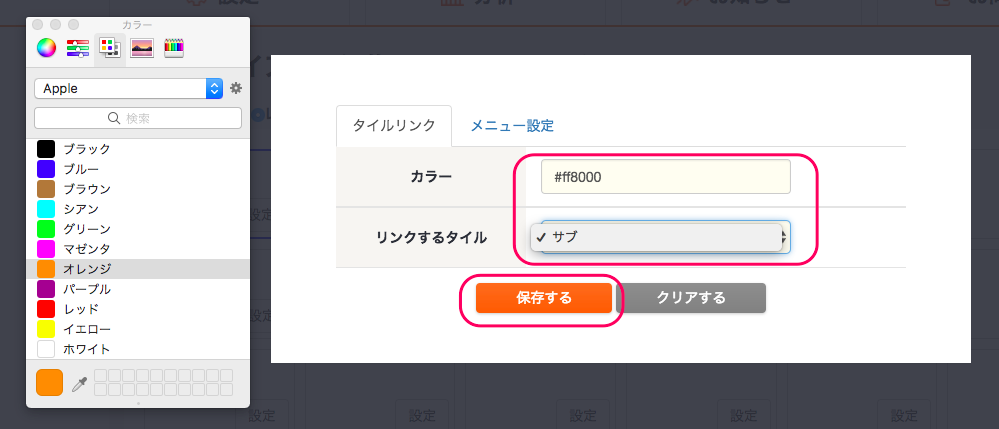
リンクが設定されます。
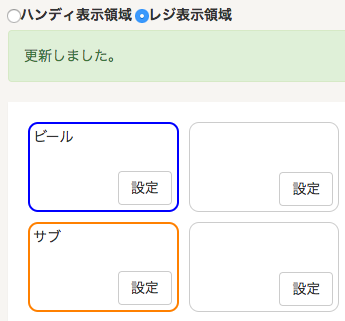
「サブ」の「タイル編集」 をクリックします。

手順3~7の操作を繰り返します。
※左上には「戻る」が表示されるため、変更できません。(右上に変更することも可能)
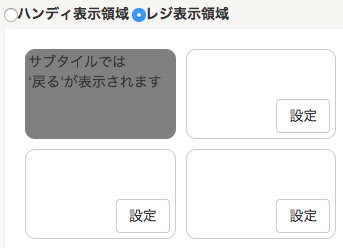
タイルオーダー画面の操作方法
アプリでタイルオーダーを利用するには、以下の手順で操作します。
設定内容を同期させるため、いったんアプリからログアウトし、再ログインします。
「メニュー」-「管理」をタップします。
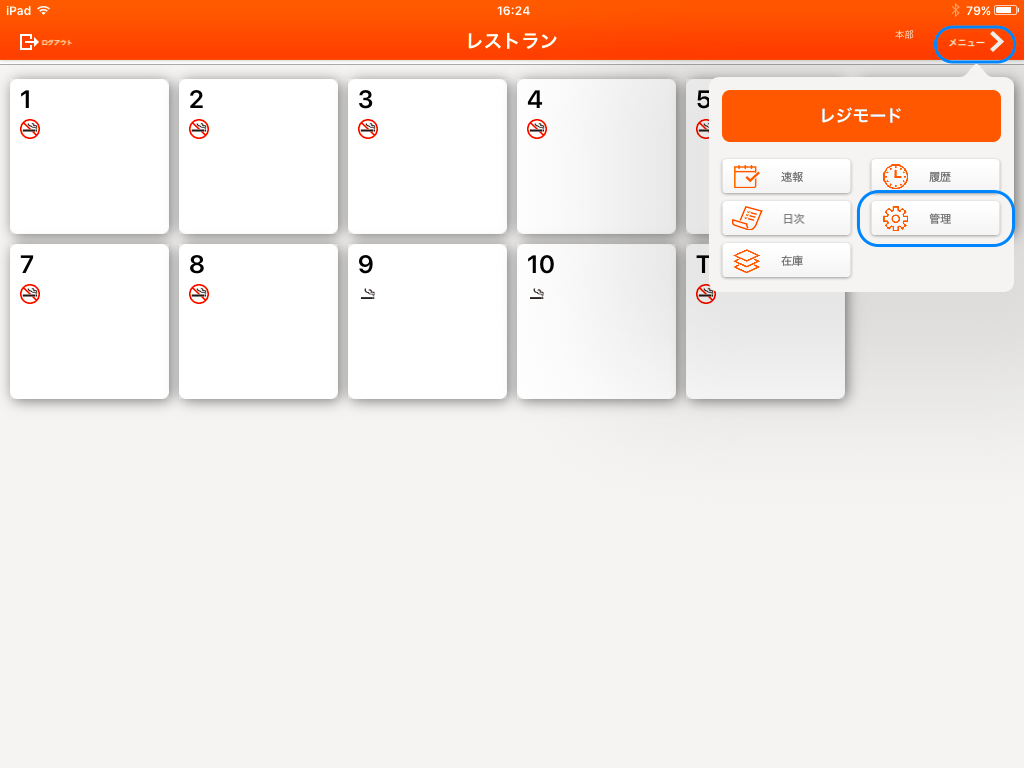
「設定」をタップします。
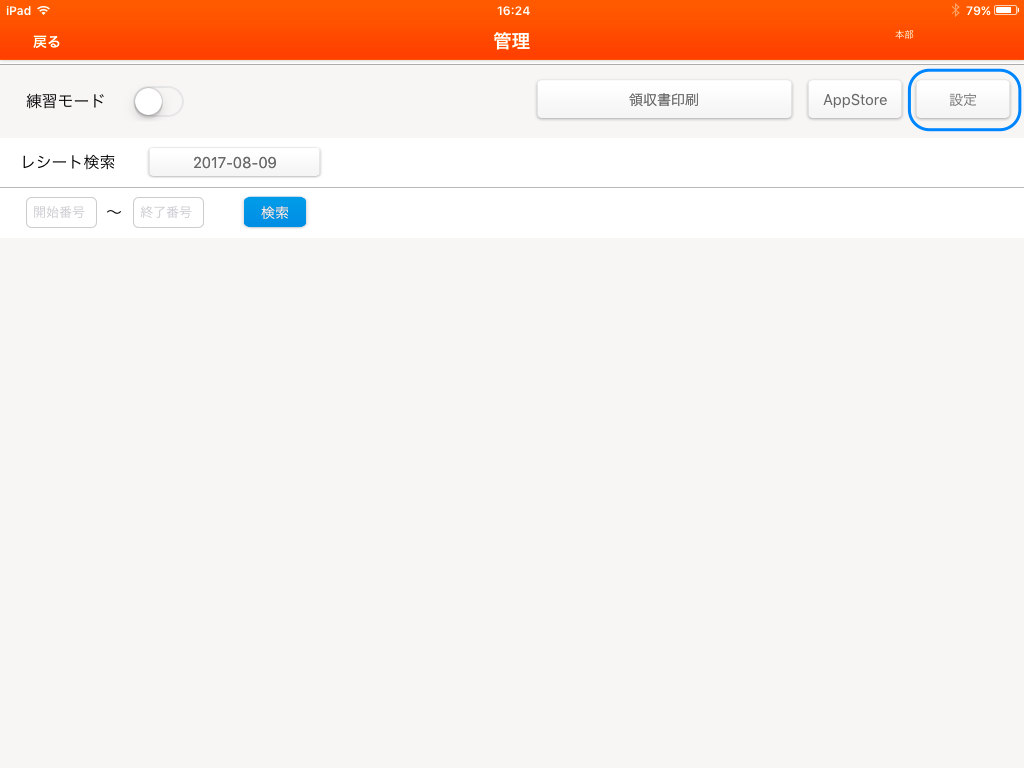
「タイルオーダーの利用」のスイッチをタップしてオン(緑色)にし、「OK」をタップします。
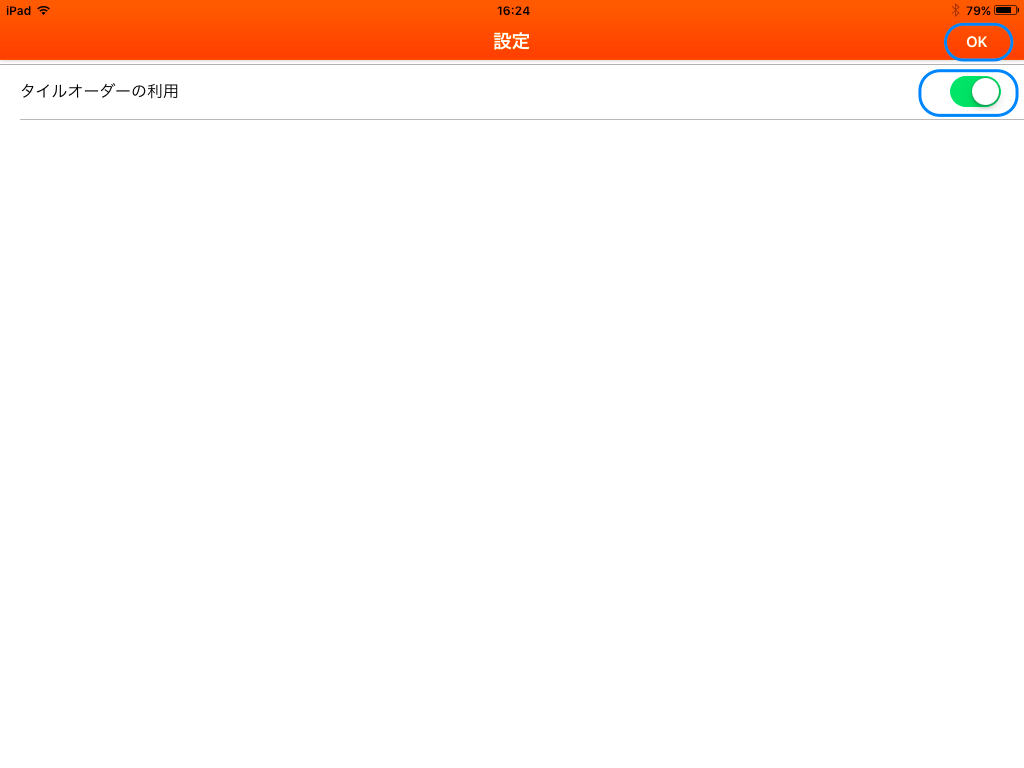
※「トッピング対象」に☑を入れたサブメニューがある場合は、『展開メニュー追加モード(タイル時のみ有効』もONに設定します。
注文時の画面がタイル表示になります。
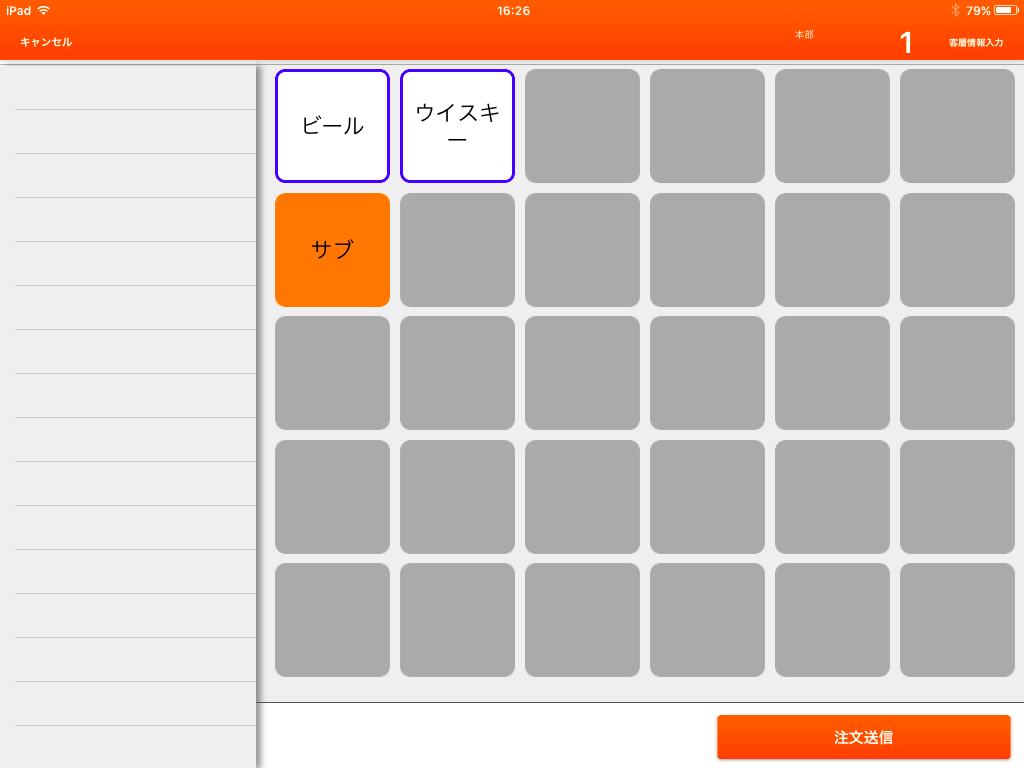
単品メニューの場合は、タップすると数量が増えます。
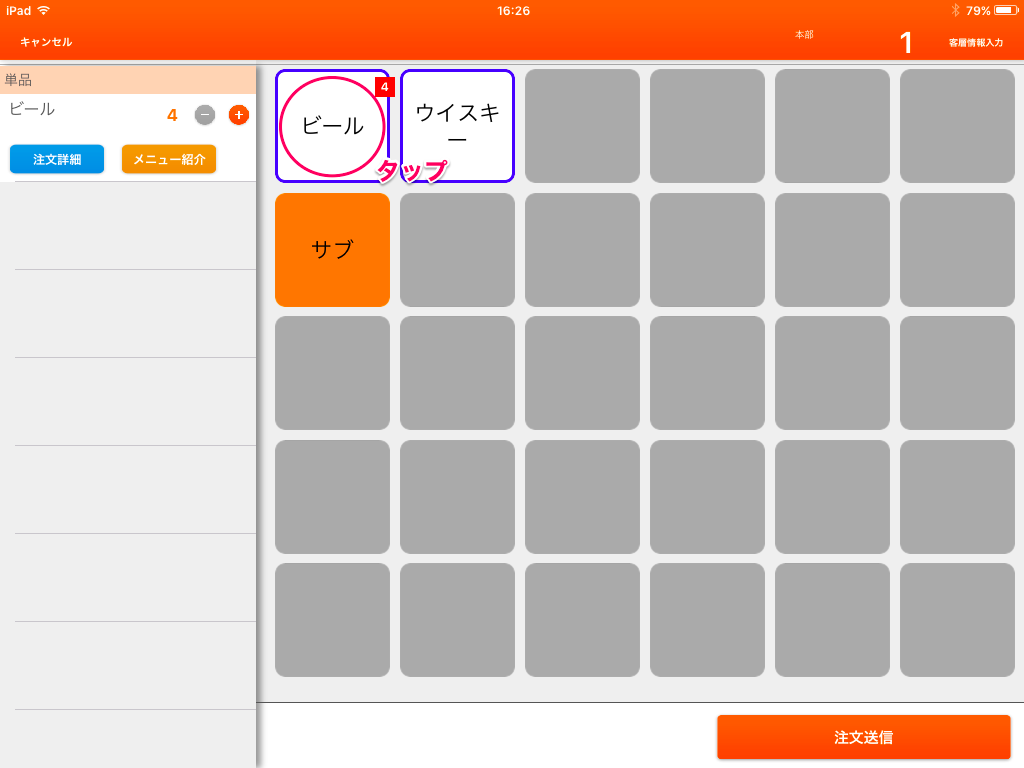
下にフリックすると数量が減ります。
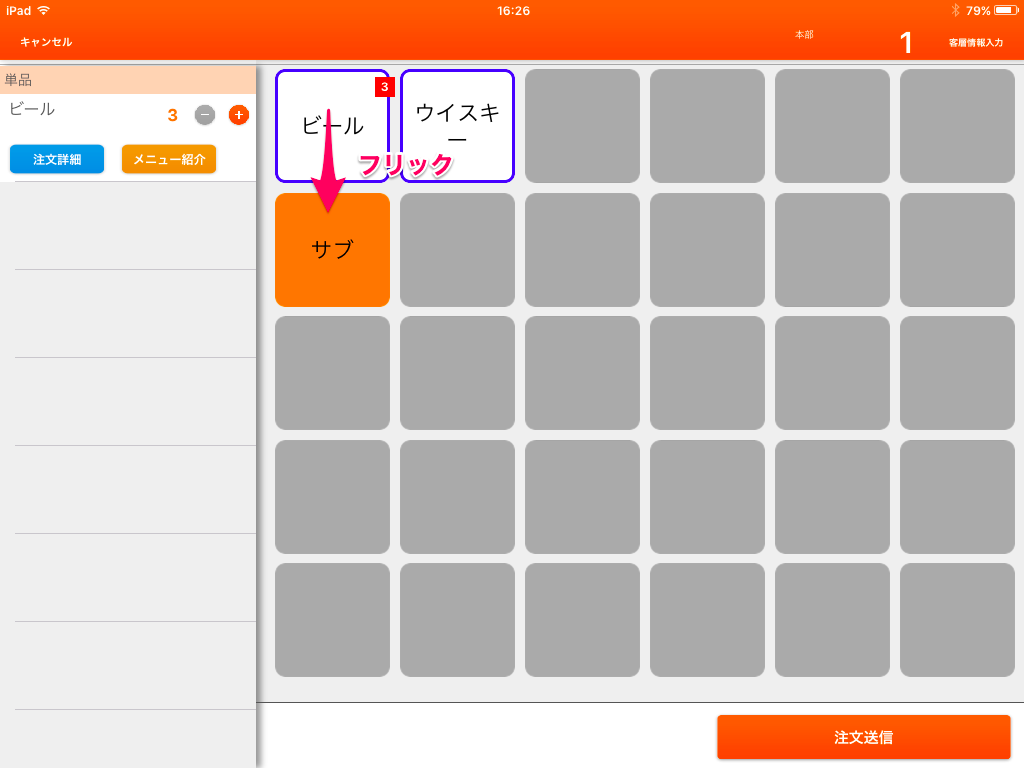
サブメニューが設定されている商品は、別ウィンドウが開きます。 「+」「-」 をタップして数量を増減します。
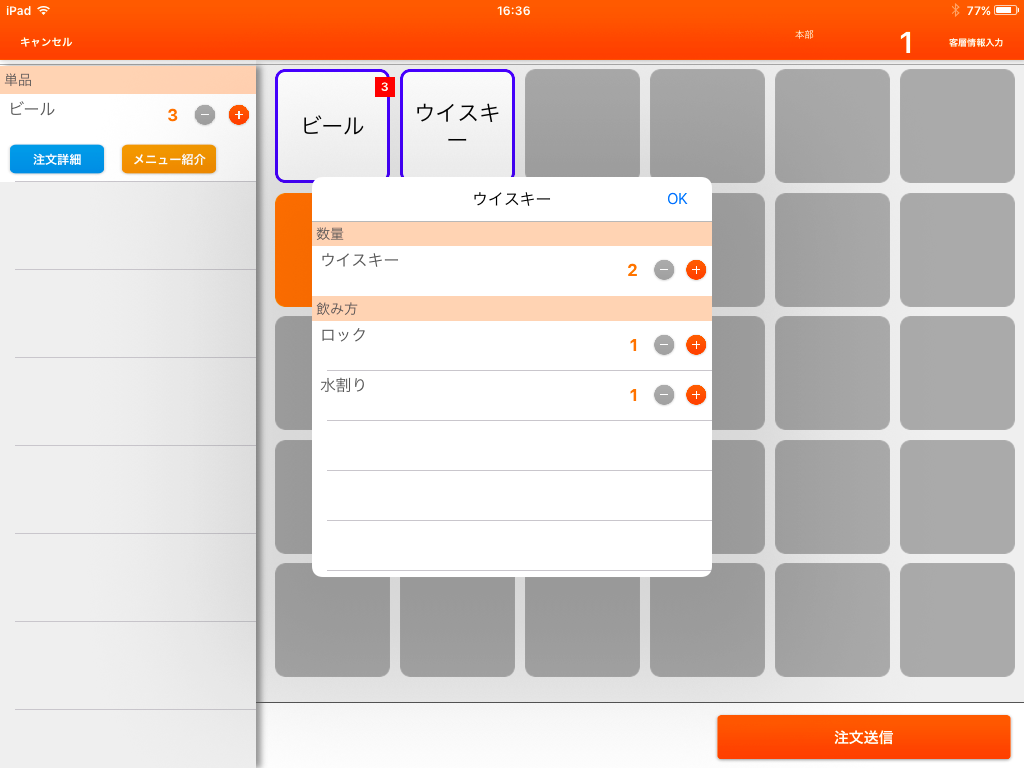
※サブメニューが設定されている商品は、下にフリックしても数量は減らせません。数量を減らすには、 「-」 をタップしてください
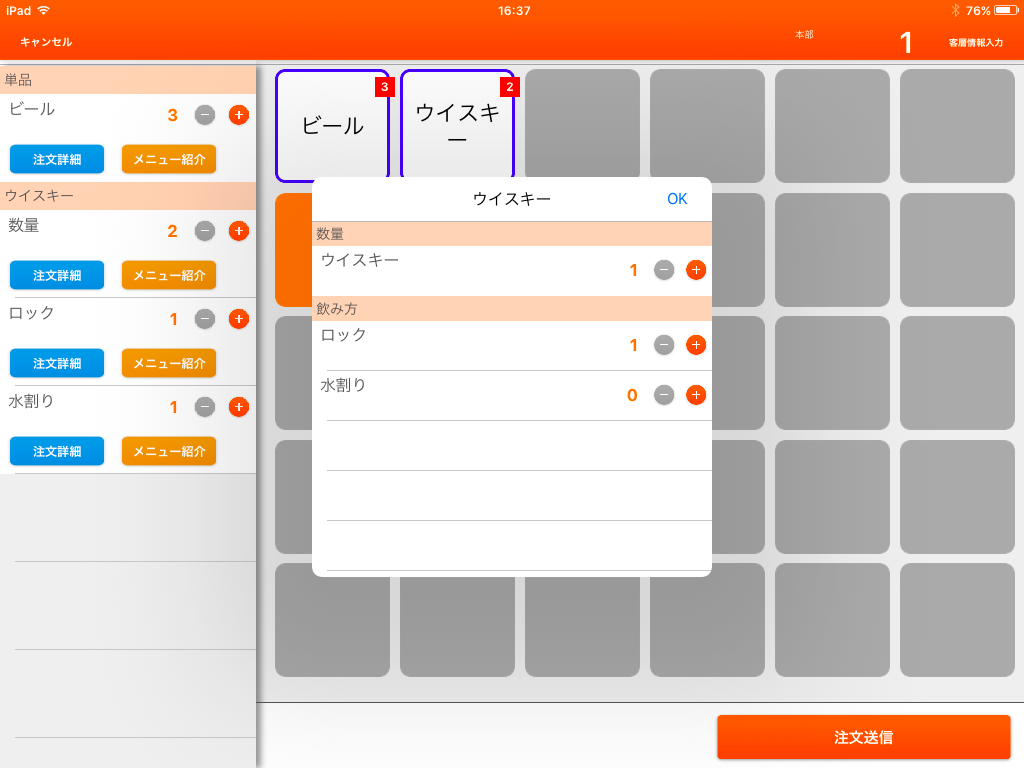
※ハンディでタイル画面を活用した例 ↓