①デシャップディスプレイより、取消したい伝票をタップし、詳細画面を開きます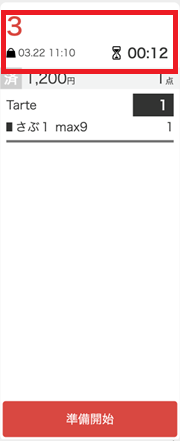
②左下の「取消」をタップします
※決済事業者取引IDが表示されます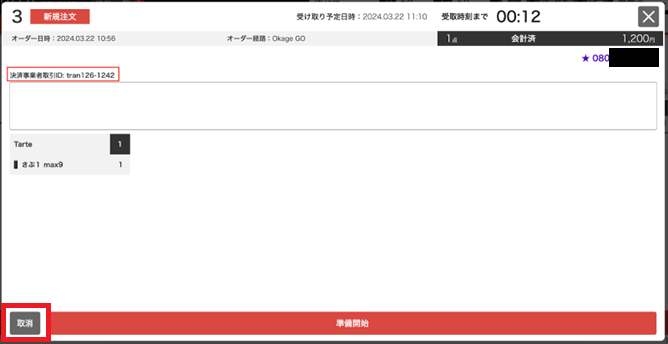
③確認のため、伝票番号を入力し「取り消し実行」をタップします
※決済事業者取引IDが表示されます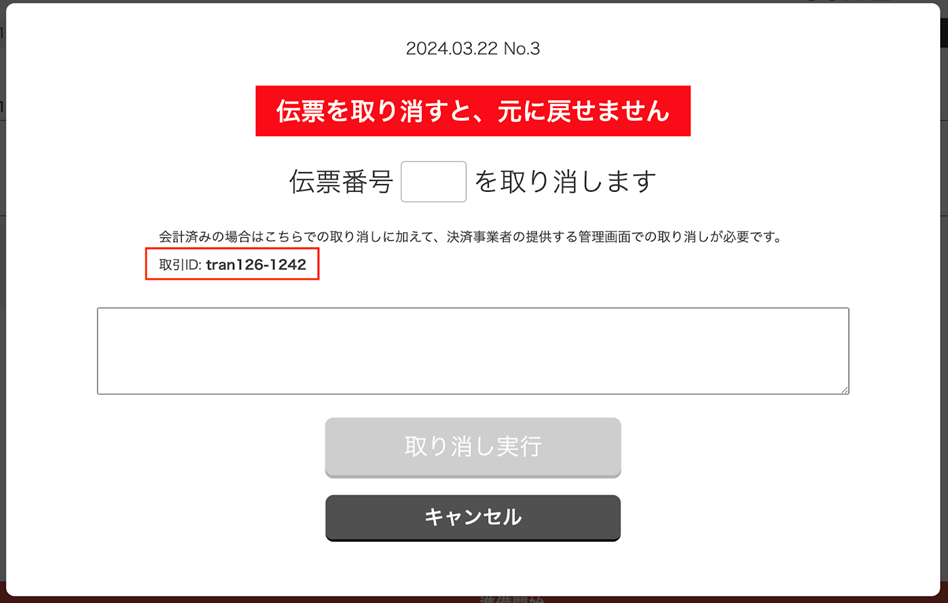
④GMO管理画面から、先ほど表示された決済事業者取引IDの取引を取り消します
取り消し済の伝票を確認したい場合はデシャップディスプレイの伝票検索にて
「削除伝票を含む」にチェックを入れて検索をしてください。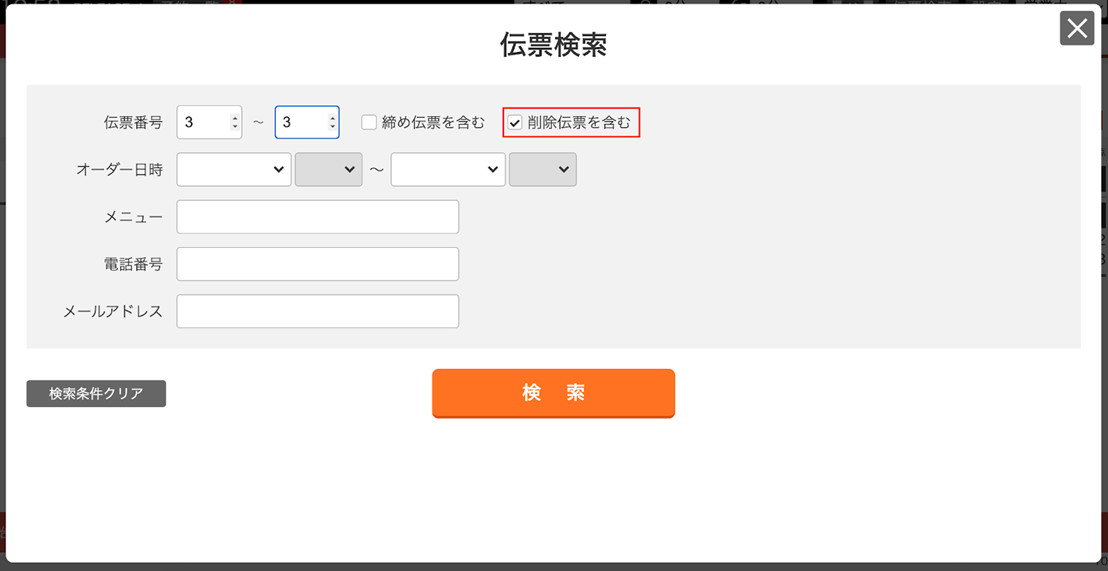
①デシャップディスプレイより、取消したい伝票をタップし、詳細画面を開きます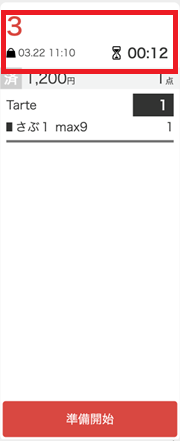
②左下の「取消」をタップします
※決済事業者取引IDが表示されます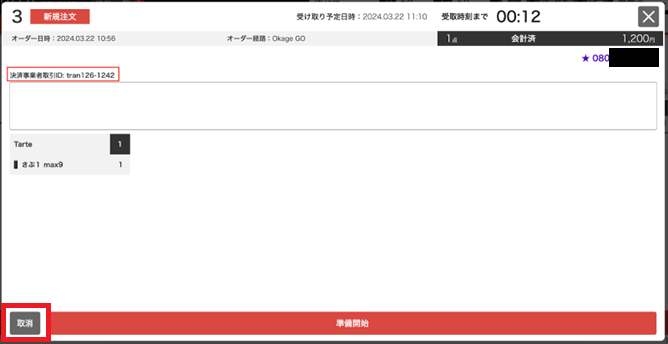
③確認のため、伝票番号を入力し「取り消し実行」をタップします
※決済事業者取引IDが表示されます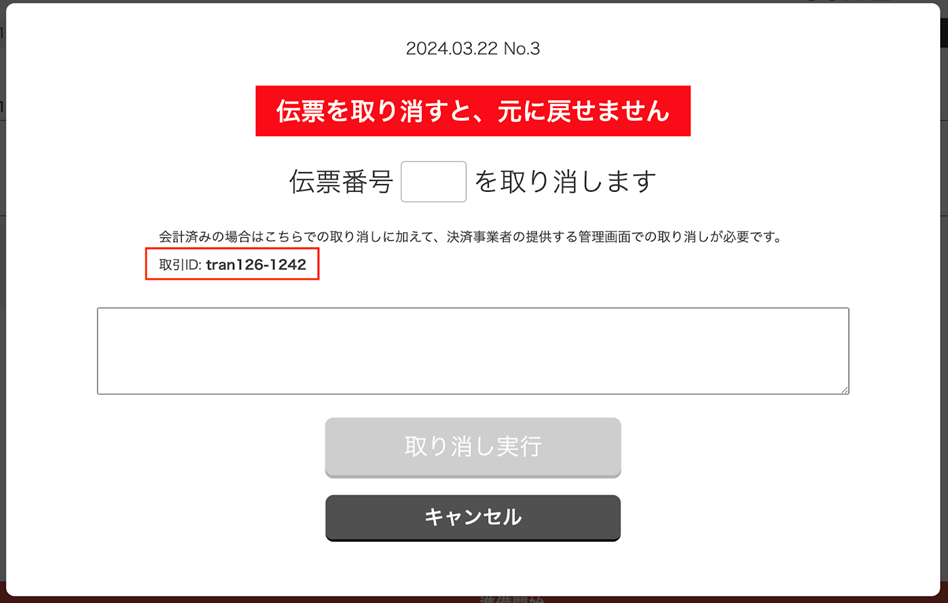
④GMO管理画面から、先ほど表示された決済事業者取引IDの取引を取り消します
取り消し済の伝票を確認したい場合はデシャップディスプレイの伝票検索にて
「削除伝票を含む」にチェックを入れて検索をしてください。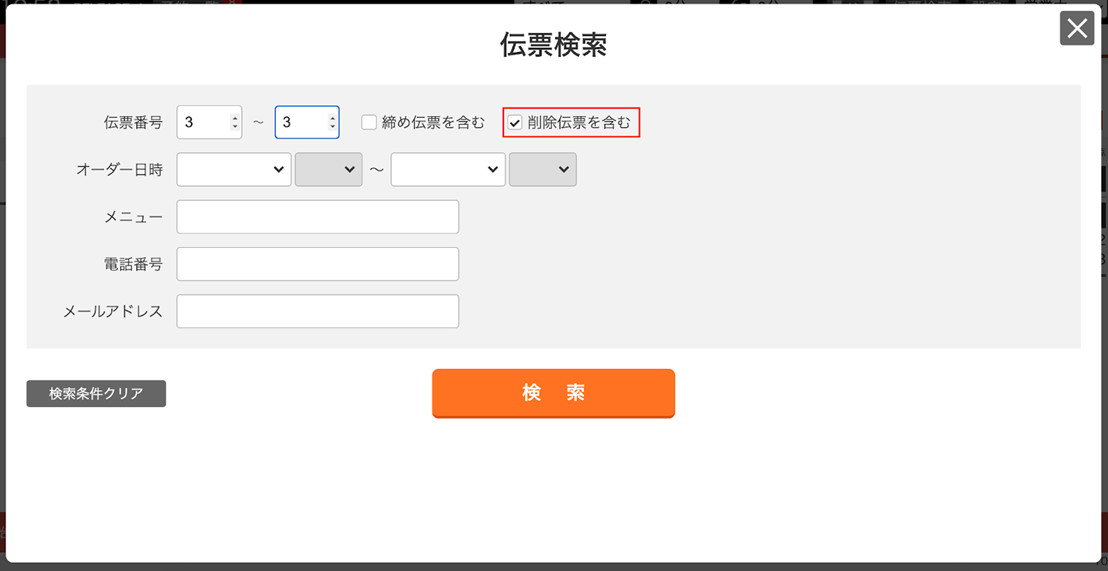
Okage Go店外版を利用するための決済審査は、 MOP管理画面から以下の流れに沿って申請してください。
詳しい手順については、それぞれの項目を参照してください。
【1】「店舗情報」を入力する
【2】「特定商取引法に基づく表記」を入力する
【3】主要メニューを5つほど登録する
【4】口座情報を入力する
【5】PAY.JP 申請フォームを入力する
※事前のご注意
営業時間は、決済審査通過後に修正してください。
【1】「店舗情報」を入力する
1. MOP管理画面へログインします。
2. 左側のナビから「店舗情報」をクリックします。
3. 画面右上の「編集」をクリックします。
4. 「店舗名」を入力し、「設定」をクリックします。
【2】「特定商取引法に基づく表記」を入力する
1. MOP管理画面 ]ログインします。
2. 左側のナビから「特定商取引法に基づく表記」をクリックします。
3. 画面右上の 「編集」をクリックします。
4. 「事業者名」を入力します。
※法人運営の場合は「法人名」、個人運営の場合は、「サービス名+個人(契約者)名」を入力してください。
5. 「運営責任者名」を入力します。
※法人運営の場合は登記簿の代表者もしくは運営責任者名を、個人運営の場合は個人(契約者)名を入力してください。
6. 「本社所在地」を入力します。
※登記簿・開業届と同じ住所を入力してください。店舗住所が別の場合はそちらも入力してください。
7. 問い合わせ窓口のメールアドレスと電話番号を入力
※店舗の窓口を入力してください。
8. 「商品代金以外の必要料金」(下表①)を入力します。
9. 「商品の引き渡し時期」(下表②)を入力します。
10. 「返品・交換不良品について」(下表③)を入力します。
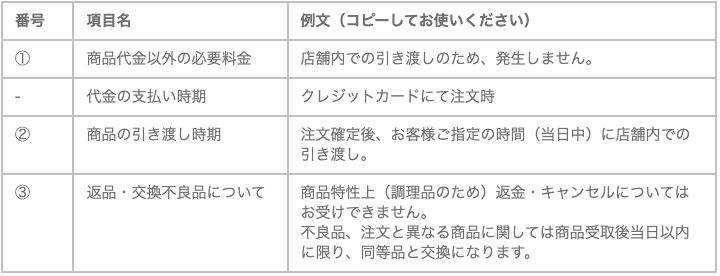
11. 「設定」をクリックします。
【3】主要メニューを5つほど登録する
審査通過のために、5点ほどメニューを登録します。
具体的には、「最も高いメニュー」「最も安いメニュー」「その他代表的なメニュー」の中から5つ登録してください。
※メニューは、あとからいつでも変更できます。
※サブメニューの登録は、この時点では必須ではありません。審査通過後に適宜登録してください。
カテゴリを作成する
1. MOP管理画面 へログインします。
2. 左側のナビから「カテゴリ」 」をクリックします。
3. 「新規作成」をクリックします。
4. 「カテゴリ名」を入力します。
5. 「カテゴリ作成」をクリックします。
メニューを作成する
1. MOP管理画面 へログインします。
2. 左側のナビから「メニュー」 をクリックします。
3. 「新規作成」をクリックします。
4. 「メニュー名」を入力します。
5. 「カテゴリ」を選択します。
6. メニュー画像を登録する場合は、「画像を選択」をクリックします。
※上記手順は必須ではありません。
7. 「税込金額」を入力します。
8. 適切な税率を選択します。
9. 「メニュー作成」をクリックします。
10. 手順3~9を繰り返して、残り4つのメニューを登録します。
【4】口座情報を入力する
1. MOP管理画面 へログインします。
2. 左側のナビから「銀行口座情報」をクリックします。
3. 画面右上の 「新規作成」をクリックします。
4. 口座情報を入力します。
※通帳の記載に従って正確に記入してください。入力内容に誤りがあった場合は、再振込手数料の発生や入金が遅れる可能性があります。
※「口座名義」には、「会社名」「会社名+代表者名」「代表者名」のいずれかをカタカナで入力してください。
5. 「登録」をクリックします。
【5】PAY.JPの利用申請をする
1. MOP管理画面 へログインします。
2. 左側のナビから「プレビュー」をクリックします。
3. 「URLをコピー」をクリックします。
4. 画面左側のナビで 「決済審査申請状況」]をクリックします。
5. 「利用申請」 をクリックします。
※PAY.JP側のサービス画面へ遷移します。
6. 「サービス名」を入力します。
※「【1】「店舗情報」を入力する」で登録した店舗名と同じものを入力してください。
7. 「サービスURL」を入力します。
※手順3でコピーしたURLを入力してください。
8. その他の必要事項をすべて入力します。
※「住所」は、法人の場合は法人登録上の住所を、 個人の場合は特商法に掲載する住所を入力してください。
9. 「サイトに特定商取引法に基づく表記はございますか?」には「はい」と回答します。
10. 「特定商取引法に基づく表記のページURL」には、手順3でコピーしたURLを入力します。
11. 「商材の種類」では「サービス提供」を選択します。
12. 「利用する課金」では「都度課金」を選択します。
13. 「プライバシーポリシー」および「利用規約」を入力します。
※ご用意がない場合は、以下Okage HPのURLをコピーして入力します。
プライバシーポリシー
利用規約
14. 「追加情報を保存する」をクリックします。
こちらはOkageGo店外版Ver2.0をご利用の方向けの記事です
①OkageGo管理画面をご利用の方は「設定」の「基本設定」から「複数固定レイアウト設定」をクリックします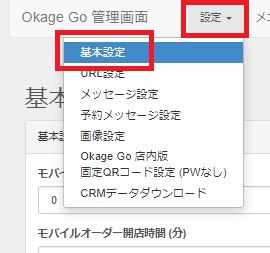
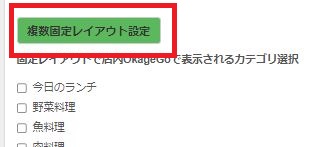
MOP管理画面をご利用の方は「カテゴリ」から「複数固定レイアウト設定」をクリックします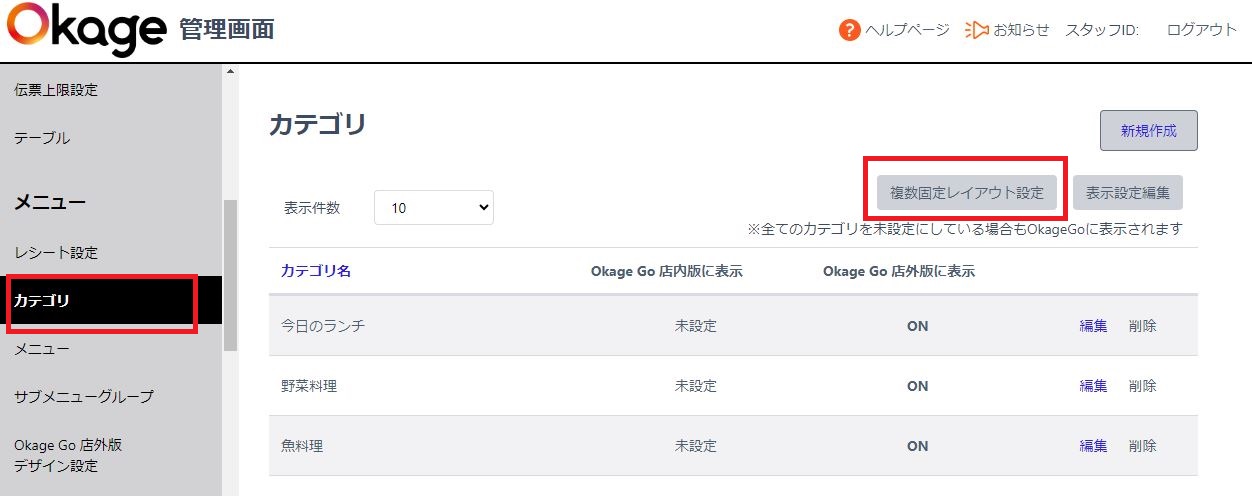
②「新しいレイアウトを追加」をクリックします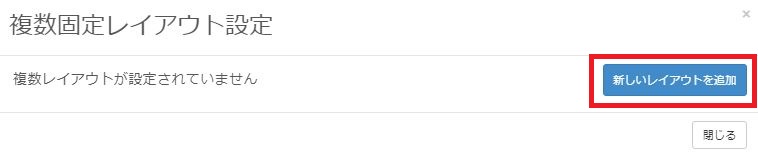
③レイアウト名を入力し、登録したいカテゴリーを選択します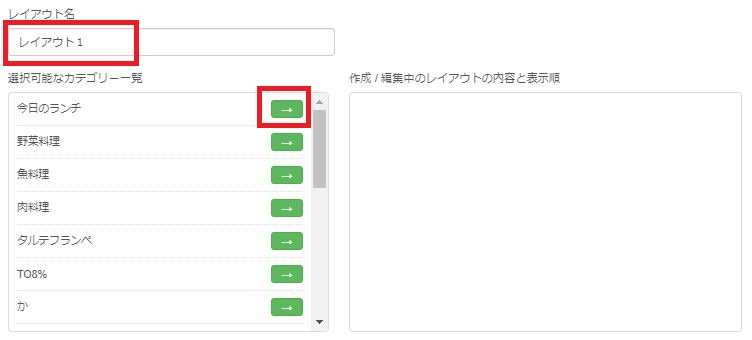
④表示順を入れ替えたい場合はオレンジの矢印ボタンから、削除したい場合は赤い×ボタンをクリックします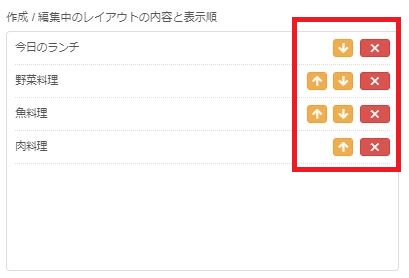
⑤配信対象先を選択し、デフォルトとして表示したい場合にはチェックを入れ「保存」をクリックします
※2024年4月現在、店内版には対応しておりません
※デフォルトとして表示に設定しているレイアウトがお客様のスマートフォンに表示されます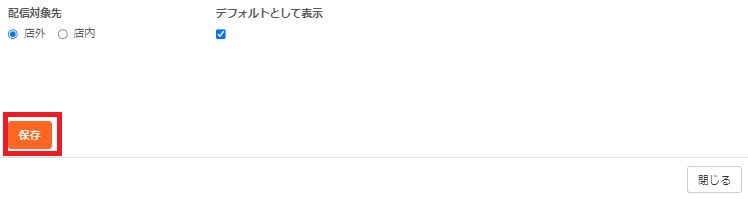
⑥1つめのレイアウトが登録できました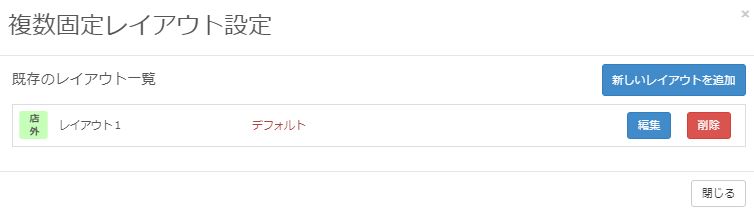
⑦①~⑥の手順で他のレイアウトも登録します
⑧表示させるメニューを切り替えたい場合レイアウト一覧の「編集」から設定します
※デフォルトとして表示に設定しているレイアウトがお客様のスマートフォンに表示されます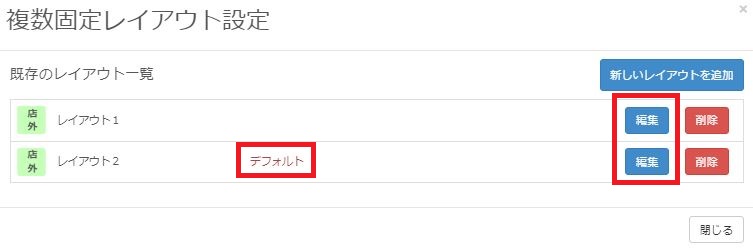
※複数固定レイアウト機能利用中は下図のカテゴリ選択は編集不可となります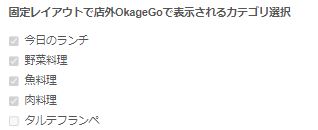
お客様は、以下の手順でOkage Go店外版から注文できます。
1. 注文したいメニューをタップします。
※ここでは例として、「冷奴」をタップします。
2. 数量を選択し、「決定」をタップします。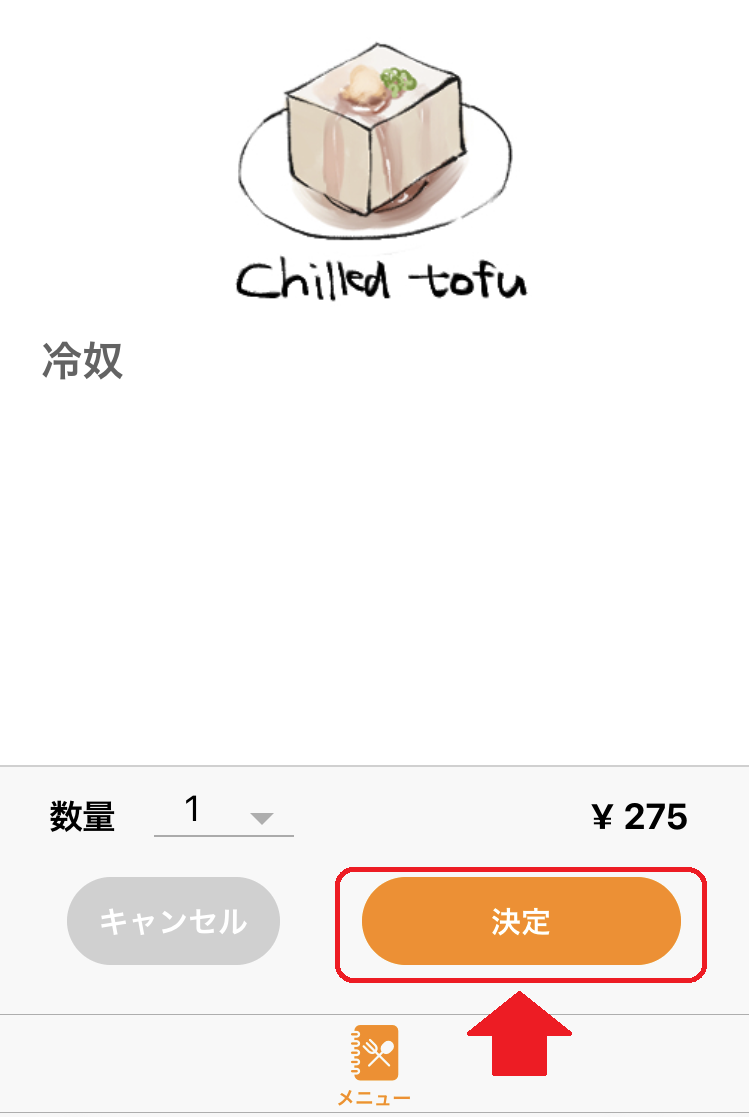
3. 「注文を確認する」をタップし、注文を送信します。
※追加で注文をしたい場合は「他のメニューを選ぶ」をタップします。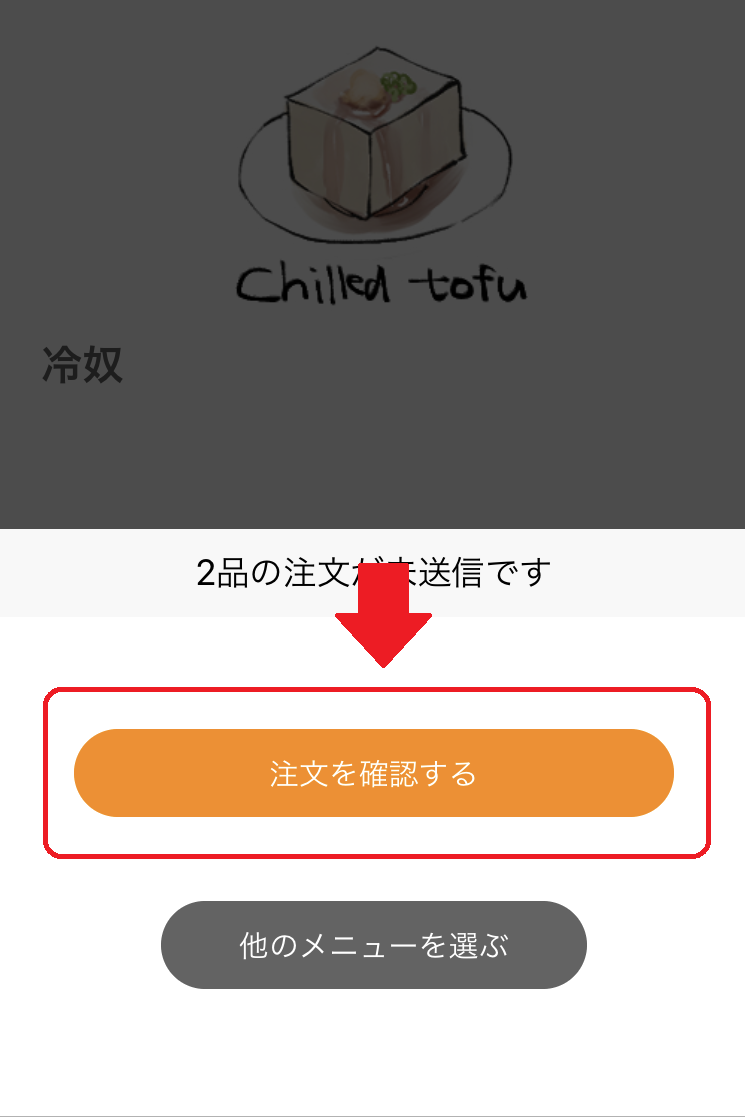
4. 「受け取り希望時間」、通知の受け取り方法、「備考」を選択または入力し、「注文する」をタップします。
※通知の受け取り方法は、ご契約内容によって選択できる項目が異なります。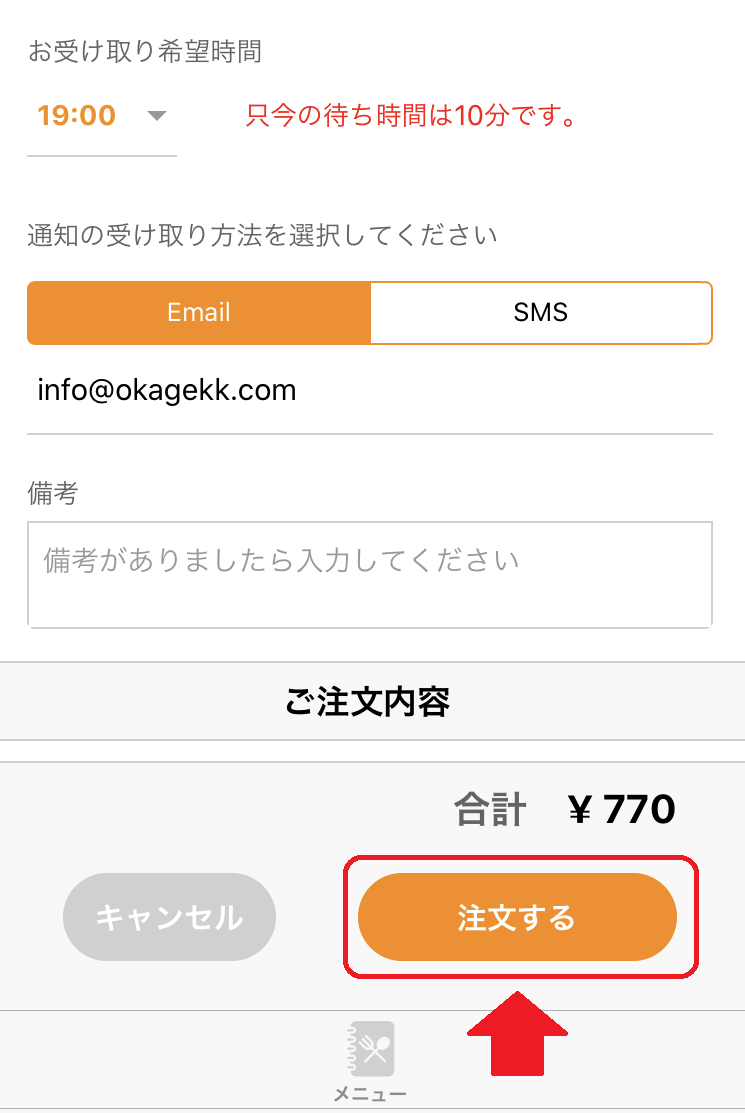
5. 注文確認画面で注文内容を確認し、「はい」をタップします。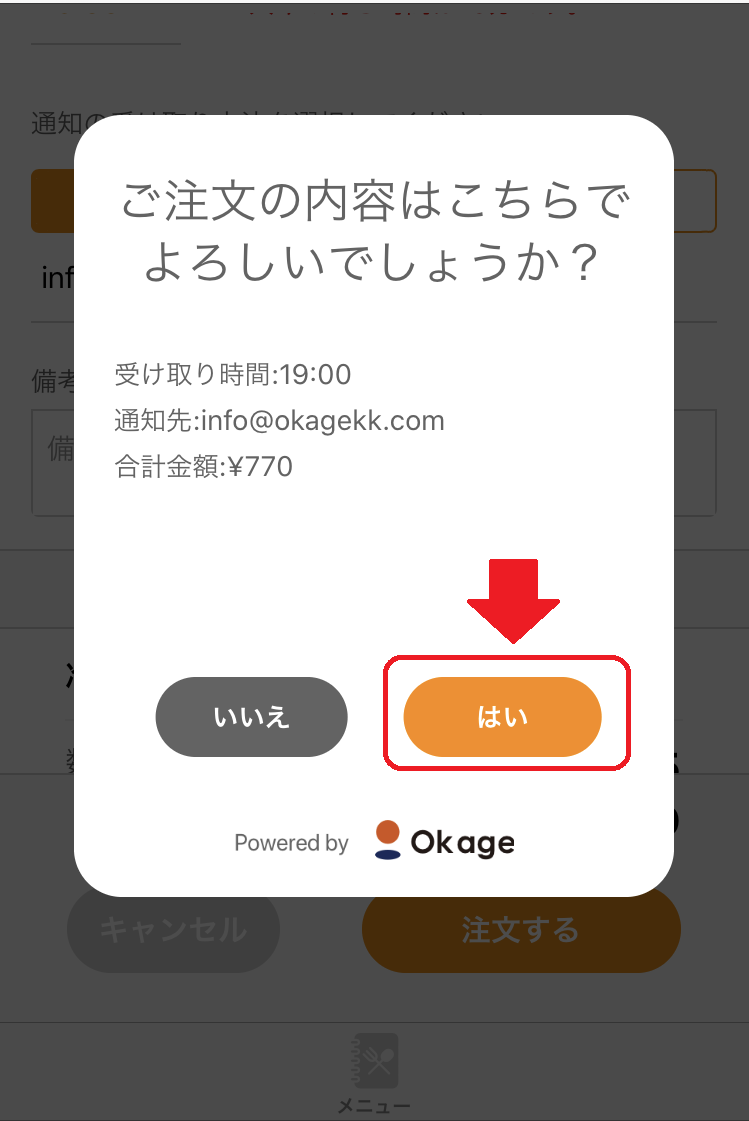
6. 注文が確定され、以下のように受付番号が発行されます。商品の準備が完了すると、お客様にメッセージが送信されます。メッセージの設定方法については、以下のページを参照してください。
注文時に送信するメッセージを設定する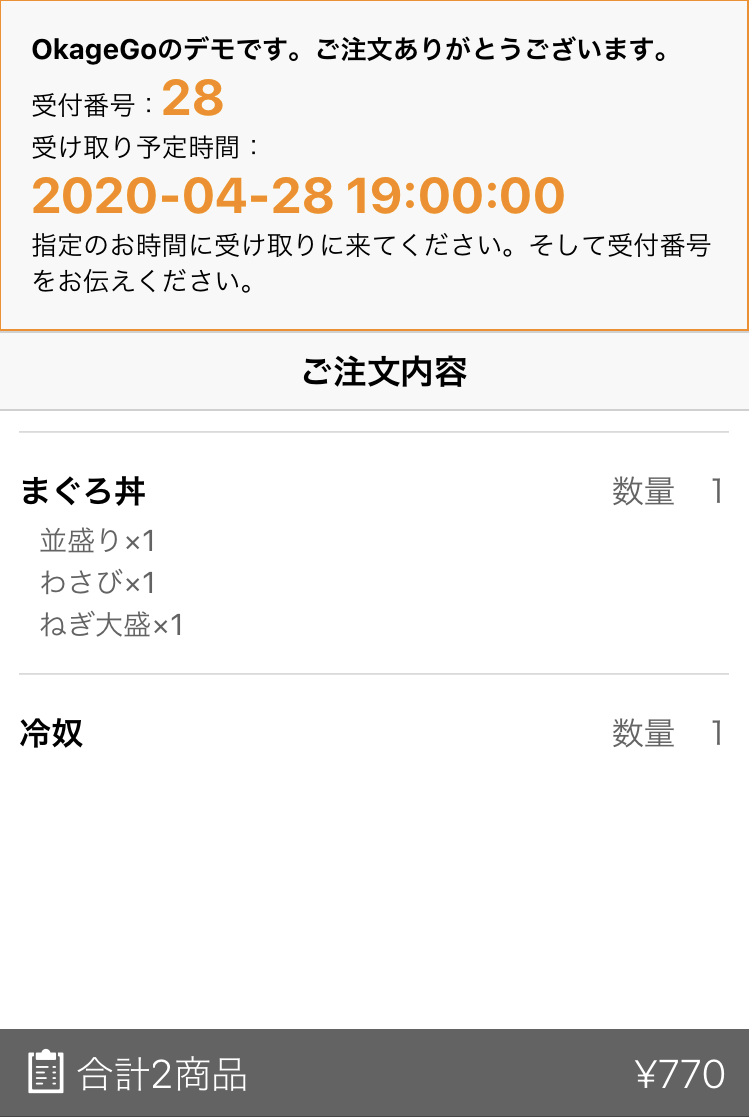
▼フリーレイアウト例
▼固定レイアウト例
①OkageGo管理画面にログインします
https://okageregi.com/selforder/site/login
②「設定」から「基本設定」をクリックします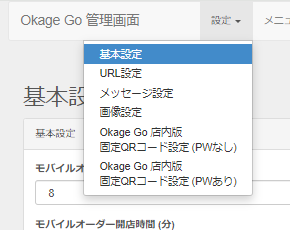
③「OkageGoで固定レイアウトを利用する」から利用する/利用しないを選択します
利用しないを選択した場合、フリーレイアウト表示となります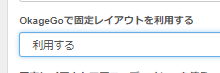
※店内モバイルオーダーと店外モバイルオーダー両方ご利用の場合、レイアウト形式を揃える必要があります
店内モバイルオーダーはフリーレイアウトで店外モバイルオーダーは固定レイアウトのような選択はできません
モバイルオーダーの管理画面より「フリーレイアウト」を利用するか「固定レイアウト」を利用するか選択ができます。
▼フリーレイアウト例

▼固定レイアウト例
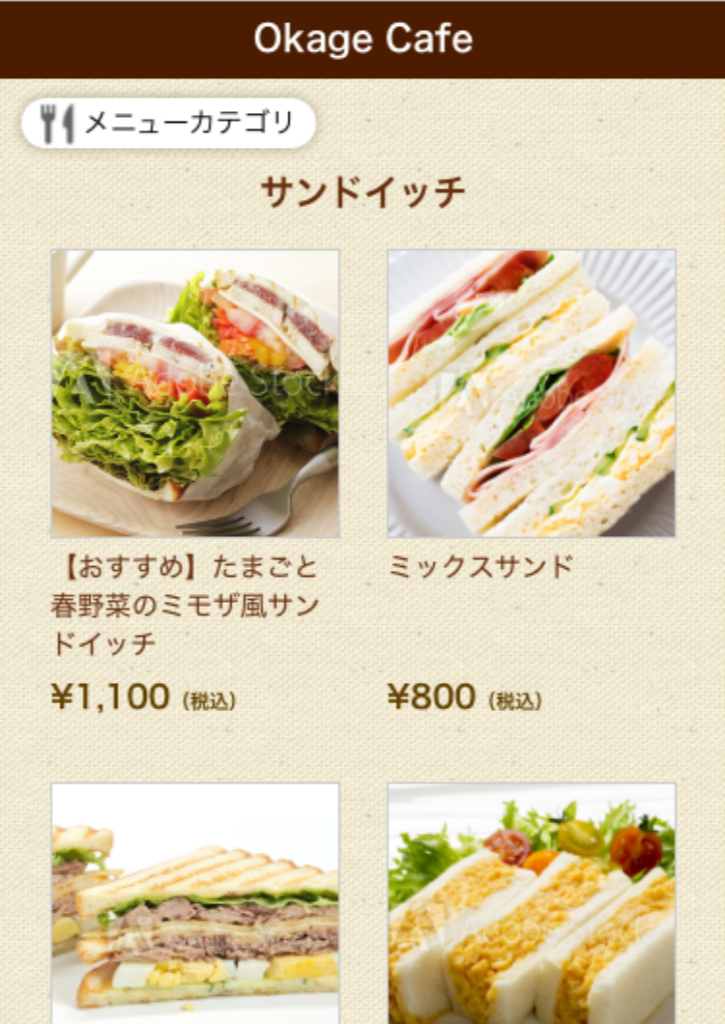
①OkageGo管理画面にログインします
https://okageregi.com/selforder/site/login
②「設定」から「基本設定」をクリックします
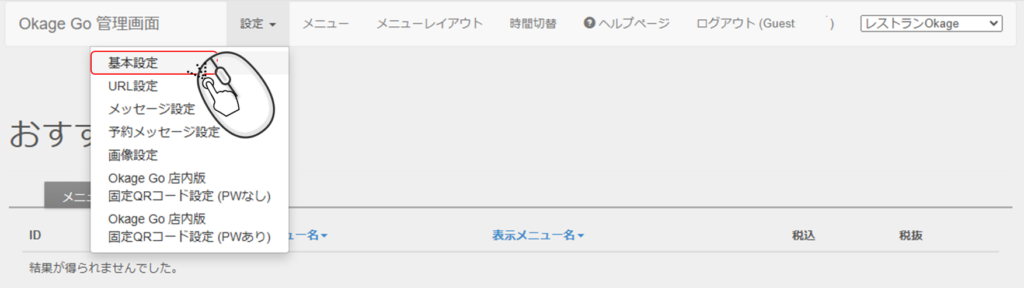
③「OkageGoで固定レイアウトを利用する」から利用する/利用しないを選択します
利用しないを選択した場合、フリーレイアウト表示となります

※店内モバイルオーダーと店外モバイルオーダー両方ご利用の場合、レイアウト形式を揃える必要があります
店内モバイルオーダーはフリーレイアウトで店外モバイルオーダーは固定レイアウトのような選択はできません
以下の手順で、Okage Go店外版からの注文時にお客様へSMSやメールで送信するメッセージを設定できます。
1. 「設定」-「メッセージ設定」をクリックします。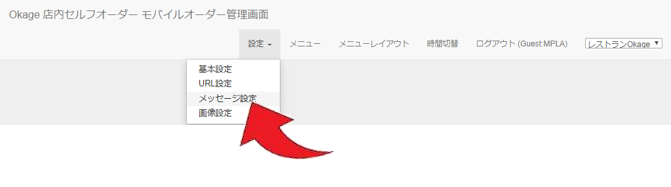
2. 送信するメッセージを入力します。
3. 「保存」をクリックします。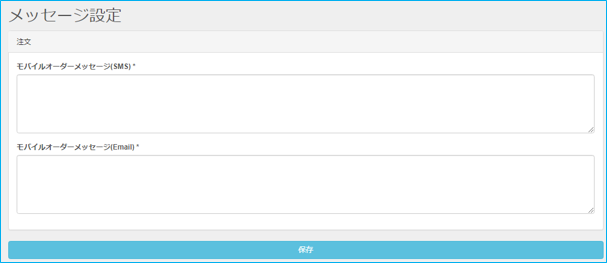
現在、店外モバイルオーダーにおいて営業日を設定する機能はございません。
そのため、定休日の前日にデシャップディスプレイのステータスを「中止」とし、翌営業日に「営業中」のステータスへ変更する方法により運用ください。
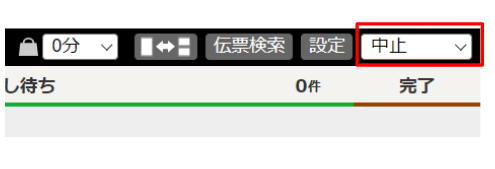
基本設定をする
以下の手順で開店・閉店時間や最終受取時間など、Okage Go店外版の基本設定をします。
1.Okage Go管理画面 の「設定」-「基本設定」をクリックします。
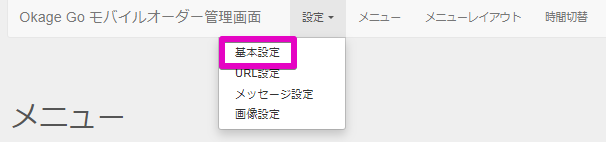
2. 「基本設定」画面の以下 ①~⑤を設定し、「保存」をクリックします。
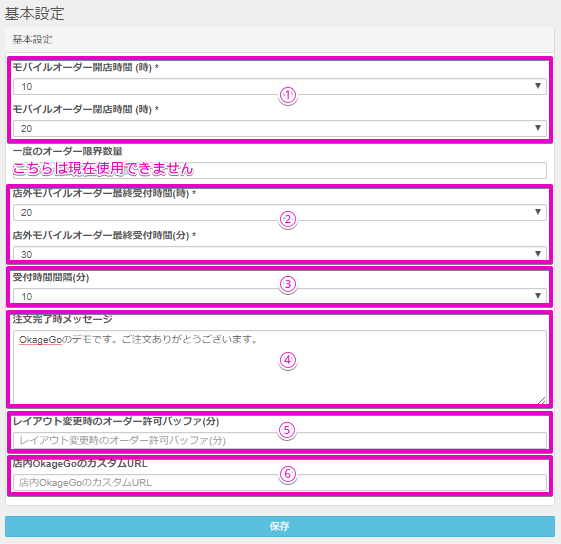
①開店時間・閉店時間の設定
モバイルオーダーページの開店時間・閉店時間をプルダウンから選択します。
営業時間外の注文は受付停止となり、お客様の画面では下図のとおり表示されます。
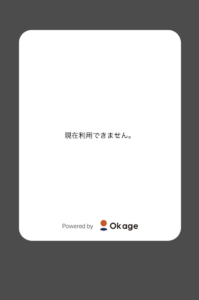
②店外モバイルオーダー最終受付時間
注文の最終受付時間をプルダウンから選択します。
例えば、最終受付時間を20時に設定した場合、待ち時間が60分のときは19時までの注文を受け付けます。
③受付時間間隔
店外モバイルオーダーで、お客様が選択する受取時間の間隔をプルダウンから選択します。
5分単位で設定できます。例えば、間隔を10分に設定した場合は、受付時間が以下のとおり表示されます。
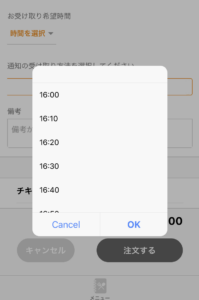
④注文完了時のメッセージ
お客様がスマートフォンで注文後、画面に表示されるメッセージを設定できます。
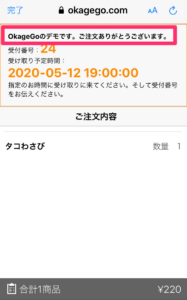
⑤レイアウト変更時のオーダー許可バッファ(分)
メニューブックの「時間切り替え機能」を利用している場合に使用できます。
時間変更によってメニューブックが切り替わった場合でも、設定されている時間(分)の間であれば、注文を受け付けます。
例えば、「5」に設定されている場合は、17:00でメニューブックが切り替わったあと、17:05までメニューブック切り替え前の注文を受け付けます。
URL設定をする
以下の手順で、店舗のHPやFacebook、TwitterなどのURLを登録できます。
※登録したURLは、メニューレイアウトの設定時に使用できます。これにより、お客様のスマートフォンに表示されるメニューブックから、特定のWebサイトへの導線として活用できます。メニューレイアウトの設定については、以下のページを参照してください。
➡メニューレイアウトを設定する(Okage Go店外版)
1.[Okage Go管理画面 の「設定」-「URL設定」をクリックします。
2. 「新規登録」をクリックします。
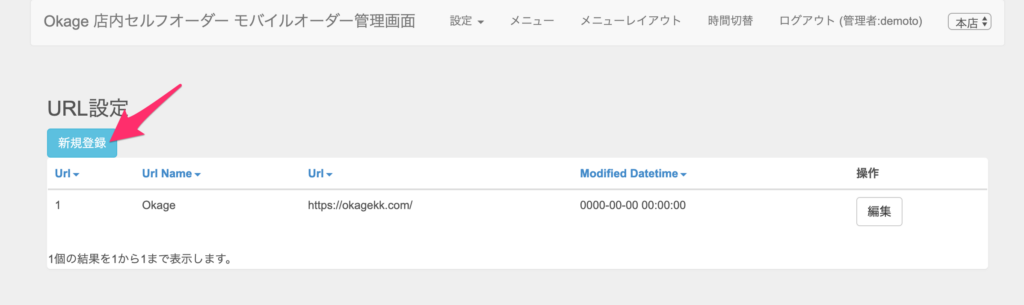
3. 「Url Name」欄にURLの名前(任意)、「Url」欄にhttpから始まるURLを入力して、「保存」をクリックします。
画像設定をする
Okage Go管理画面 の「設定」-「画像設定」から、各ロックの状態(ロック時、売切ロック時、入荷ロック時)に対応した画像をメニューブック上に表示させるよう設定できます。
【売切ロック時の画像例】

Q. Okage Go 店外版で受取時間を 10:00 – 17:00, 19:00 – 23:00と設定したい
A. 受取時間を分けて設定することはできません。
受取時間を分けることはできませんが、
受付時間 – 受取時間の組み合わせは複数設定できます。
Okage Go 店外版はいくつかの状態があります。
・注文不可 – 営業時間外で閲覧自体ができない状態
・注文不可 – 受付時間外で閲覧はできるが注文できない状態
・注文不可 – 強制的な一時停止/中止状態
・注文可能 – 注文が可能な状態
営業時間外で閲覧自体ができない状態

Okage Go 管理画面 の基本情報 -> 営業時間で設定した、開店時刻 – 閉店時刻 以内でない場合に以下のように表示されます。
また、表示されるメッセージは同画面で編集することができます。

受付時間外で閲覧はできるが注文できない状態

営業時間内であっても、設定した受付時間外である場合には注文ができない状態となります。
Okage Go 管理画面 の基本情報 -> 営業時間で設定した、テイクアウト受付時間外である場合、閲覧自体は可能ですが、注文画面で以下のように表示され、時間を選択することができません。

受付時間は複数のパターンを設定可能です。

上記の設定例ですと、
00:00 – 16:59までは、注文画面で 00:00 – 16:59 までの間で受け取り時間を選択できます、
17:00 – 18:59までは、閲覧はできますが注文することはできない状態となります。
19:00 – 22:00までは、注文画面で19:00 – 22:00 までの間で受け取り時間を選択できます。
強制的な一時停止/中止状態
DDSで一時停止状態に切り替えることで、モバイルオーダーを一時停止状態にすることができます。

