※Okage Go店外版Ver2.0をご利用の方向けの記事です
サブメニューの画像を非表示にする方法をご説明します。
▼表示 ▼非表示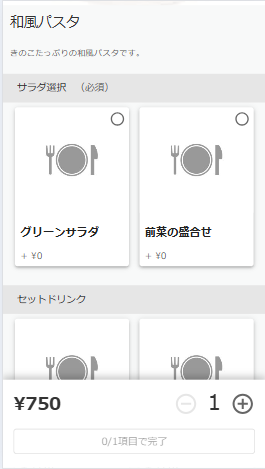
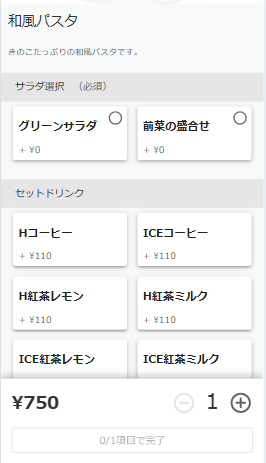
①MOP管理画面へログインします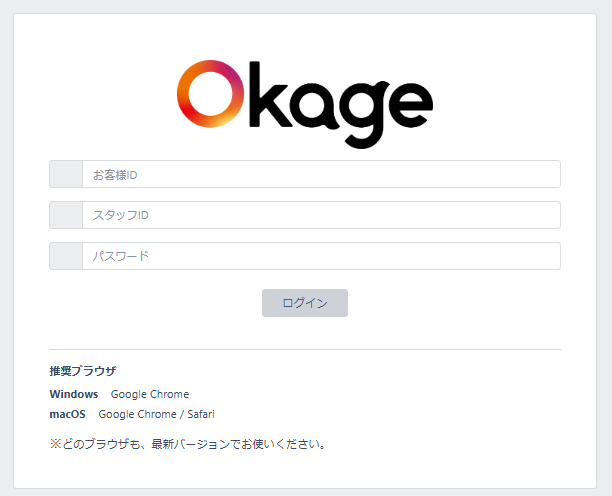
②「Okage Go デザイン設定」をクリックします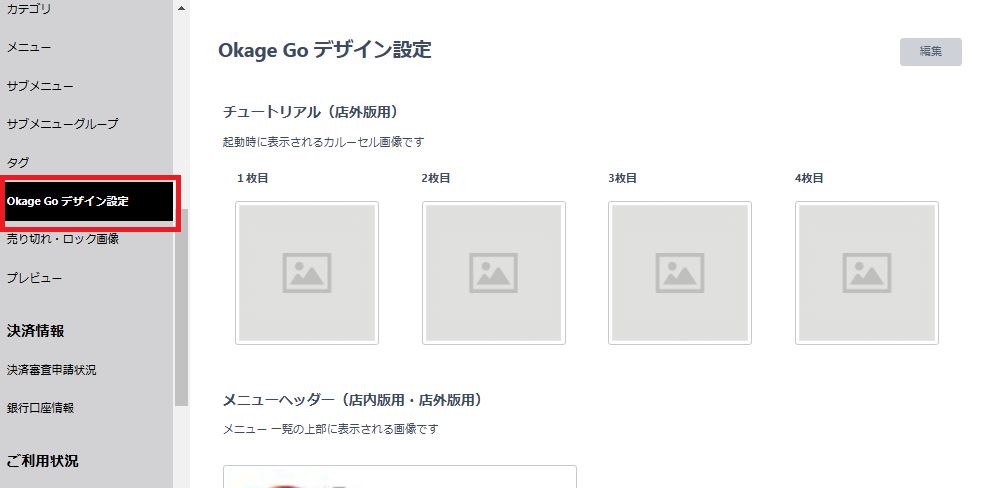
③右上の「編集」をクリックします
④サブメニュー画像表示「非表示にする」を選択し、「設定」をクリックします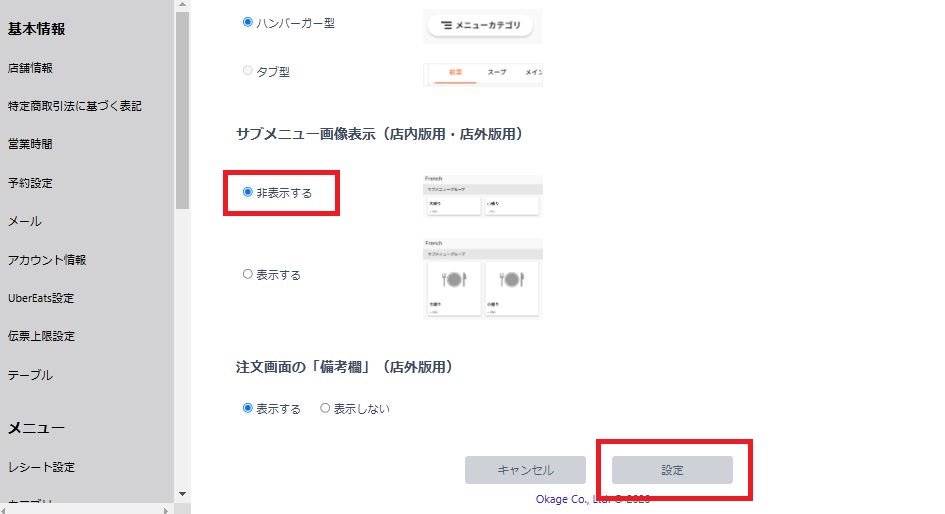
※Okage Go店外版Ver2.0をご利用の方向けの記事です
サブメニューの画像を非表示にする方法をご説明します。
▼表示 ▼非表示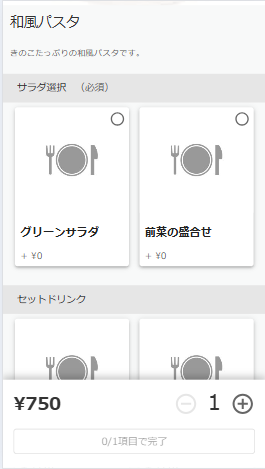
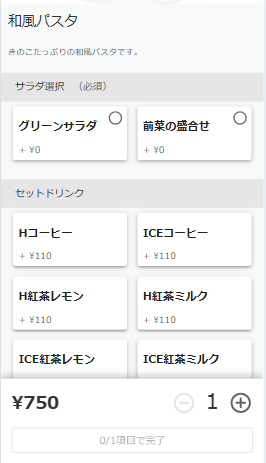
①MOP管理画面へログインします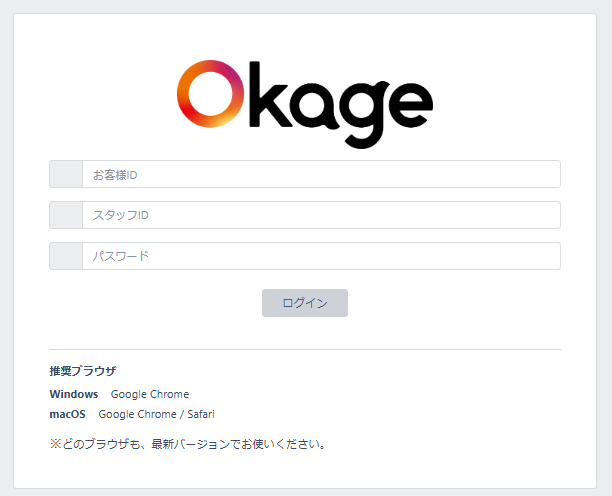
②「Okage Go デザイン設定」をクリックします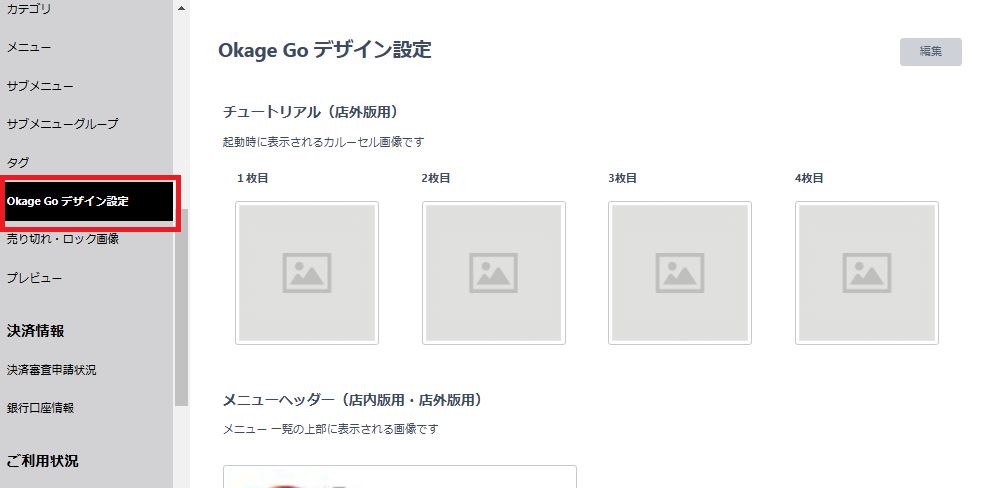
③右上の「編集」をクリックします
④サブメニュー画像表示「非表示にする」を選択し、「設定」をクリックします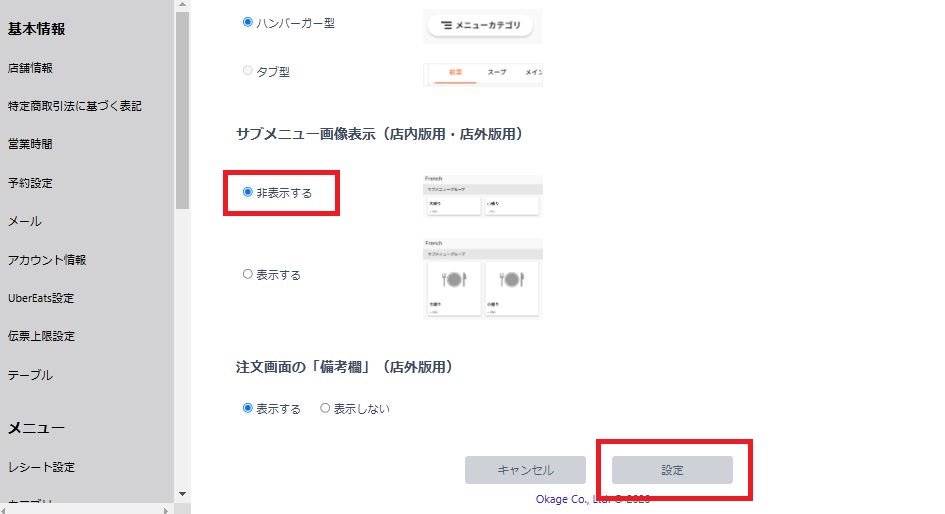
外部サイトへのリンクを設定する方法
「基本設定をする(Okage Go店外版)」の「URL設定をする」「画像にURLのリンクを設定する」の項目を参照ください。
◆OkageGo店外版Ver2.0への移行手順は下記の通りです
①店舗様よりOkageサポート(support@okagekk.com)へOkageGo店外版Ver2.0へ移行希望の連絡をする
②Okageにて追加設定項目の表示設定をする
③店舗様にてMOP管理画面より追加設定項目の設定を行う
④設定完了次第、店舗様よりOkageサポートへOkageGo店外版Ver2.0への切替希望日時を伝える
⑤Okageにて切替作業
◆追加設定項目は下記の通りです
・MOP管理画面「営業時間」タブより営業時間外にメニュー表示をするかしないか選択いただけます【必須】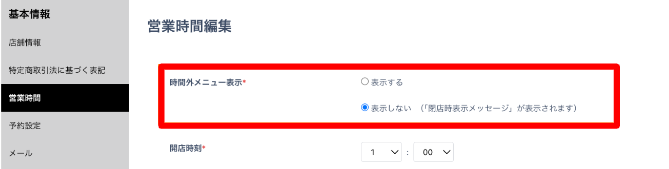
・MOP管理画面「OkageGoデザイン設定」タブよりチュートリアル画像、メニューヘッダー画像の登録【任意】
およびカテゴリ表示切替え(タブ型/ハンバーガー型)、注文画面の「備考欄」を表示するかしないか選択いただけます【必須】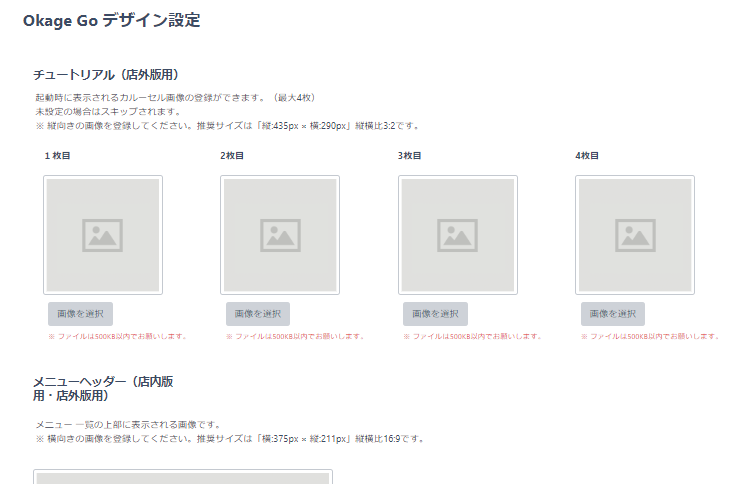
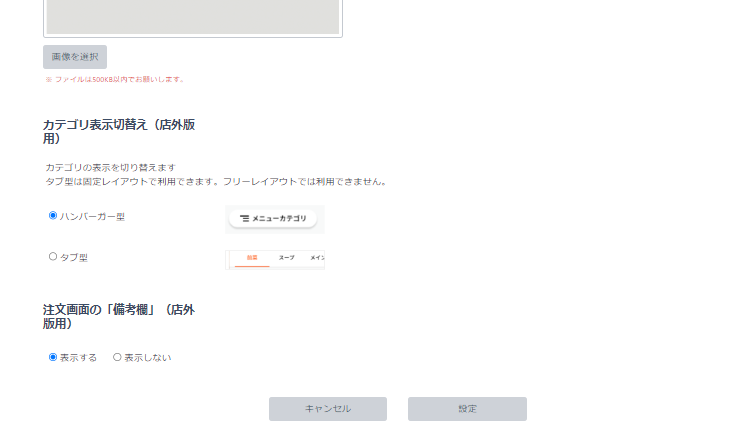
・MOP管理画面「メニュー」タブよりメニュー毎に200文字までの説明文を登録いただけます【任意】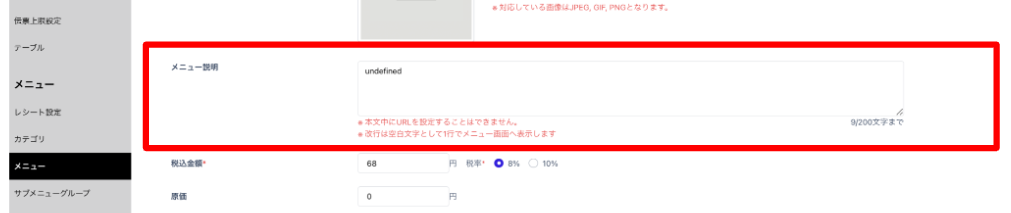
・MOP管理画面「店舗情報」タブより営業時間、店舗紹介、店舗URL、店舗ページヘッダー画像を登録いただけます【任意】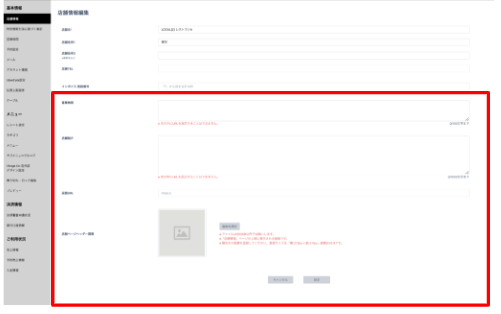
詳しくは OkageGo店外版Ver2.0のご案内 をご確認ください。
店外モバイルオーダー 操作項目
店外モバイルオーダー 操作項目(フリーレイアウト)
POSレジ用機器セットを追加購入された方
動作確認方法
◆スタート画面について
・チュートリアル設定
お客様が初めてOkage Go店外版を利用されるときに、モバイルオーダーの使い方などのフロー画像(チュートリアル)
が設定できる機能がリリースされました。
左右へスワイプまたは「前へ」「次へ」ボタンで画像を切り替えられます。
チュートリアルの画像はMOP管理画面左ナビゲーション「Okage Go店外版デザイン設定」から設定が可能です。
未設定の場合はチュートリアルはスキップされます。
◆メニュー画面について
・トップ画像
メニュー画面の上部にお店のイメージ画像を1枚差し込むことができるようになりました。
管理画面は左ナビの「Okage Go店外版デザイン設定」から、右上の「編集」>「メニューヘッダー」から編集できます。

・店舗情報・特商法・クーポン
お客様画面の右上の「・・・」より、店舗情報詳細、特定商取引法に基づく表示、クーポンにアクセスできます。

・店舗情報
店舗情報詳細画面には、店舗イメージ、店舗名、所在地、営業時間、電話番号、URL、店舗紹介文が入力できます。
MOP管理画面の「店舗情報」の内容が反映されます。

・特定商取引法に基づく表記
MOP管理画面の「特定商取引法に基づく表示」から編集することができます。

・クーポン
モバイルオーダーにてクーポンが設定できるようになりました。
※弊社にて設定が必要なためご希望の場合はサポート宛にご連絡ください
●コードクーポン
全体割引
・支払総額の合計から割引 例:全品10%OFF、合計金額より500円引き
指定メニュー割引
・指定したメニュー(単体)を割引 例:チョコアイス100円引き、バニラアイス20%OFF
・指定したメニュー内でも1つのみが割引対象となります 例:ドリンク1品のみ100円OFF、デザート1品のみ10%OFF

●ポイントクーポン(LINEミニアプリのみ)
・ポイントをクーポンに交換 例:100ポイントをチョコアイスに交換 例:50ポイントをドリンク50%OFFと交換
・1つのメニューとポイントを交換できます 例:100ポイントをチョコアイスに交換

・所在地
店外から注文されるお客様の利便性を考慮し、お店の所在地をメニュー画面上部に表示するようにいたしました。
MOP管理画面の「店舗情報」より編集が可能です。
・本日の受け取り可能時間
本日の受け取り可能時間がメニュー画面の上部に表示されるようになりました。
MOP管理画面の「営業時間」より、「閉店時刻」にて編集が可能です。

・出来上がりまでの時間
同様に出来上がりまでの時間がメニュー画面上部に表示されるようになりました。
DDS(デシャップディスプレイ)の右上受取時間で設定された時間が反映されます。

・カテゴリ表示切り替え
メニューカテゴリは以下の2パターンより表示方法を選べるようになりました。

メニューカテゴリの表示方法の切り替えは、MOP管理画面の「Okage Go店外版デザイン設定」より、
「カテゴリ表示切替え」から行うことができます。

・商品説明(メニュー詳細)
メニューをタップしたときに、メニューの詳細が表示されるようになりました。

MOP管理画面の「メニュー」より、該当するメニューの「編集」をクリック、メニュー説明にて編集が可能です。

◆支払い画面
・電子レシート表示
支払い完了画面にて、ご注文内容の電子レシートのPDFを表示することができます。

・お受け取り希望時間の設定
お受け取り希望時間と時間間隔の設定がMOP管理画面で可能となりました。

以下の手順で、Okage Go店外版のメニューに表示する画像や注文時にタップできる範囲を設定します。
※外部URLをメニューレイアウトに設定する方法については、[基本設定をする(Okage Go店内版)]の「 [* URL設定をする]」の項目をご参照ください。
1.Okage Go管理画面にログインします。
2. 「メニューレイアウト」をクリックします。
![]()
3. 「新規作成」をクリックします。

4. 「名前」を入れて 「保存」をクリックします。
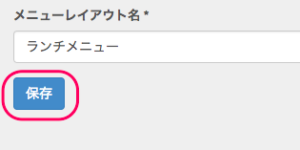
5. 「レイアウト編集」の 「編集」をクリックします。

6. 「背景画像設定」の 「ファイルを選択」 をクリックし、画像をアップロードします。
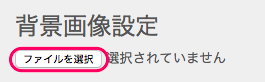
7. 「四角形」または 「円」をクリックします。

8. マウスでドラッグし、リンクにしたい範囲を選択します。
※選択した範囲に表示されている赤・緑・青の箇所をクリックまたはドラッグすることで、画像に対して以下の操作ができます。
赤(左下):削除
緑(右上):回転
青(右下):サイズ変更
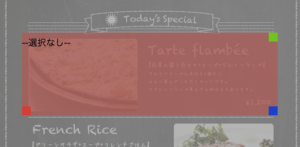
9. 画面右側で、該当するメニューの「選択中のリンクエリアに設定」をクリックします。
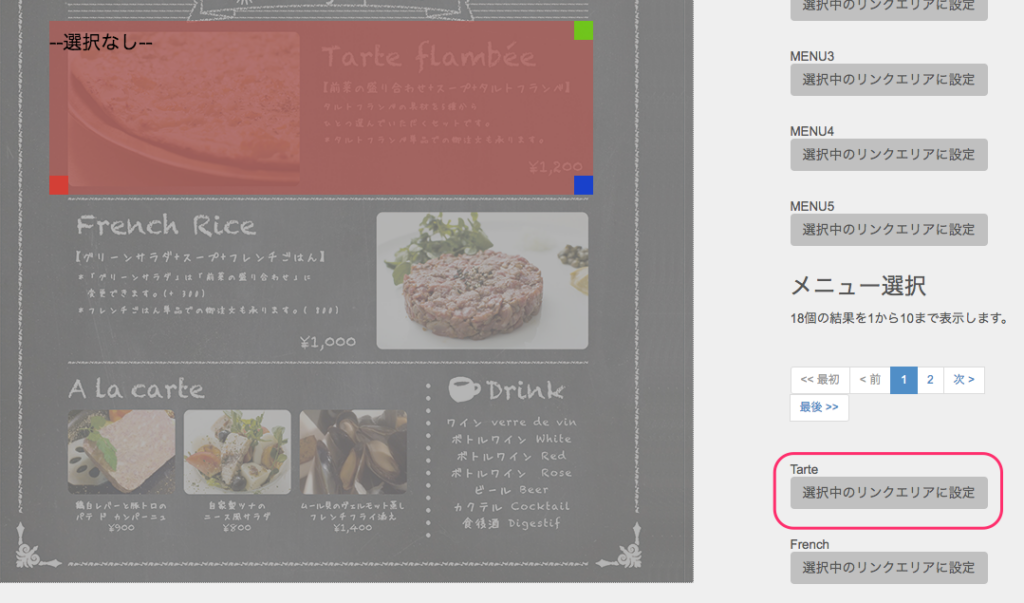
10. 商品名が表示されまます。
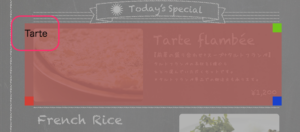
11. 「保存」 をクリックします。
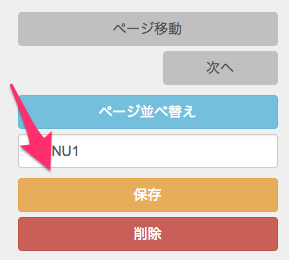
OkageGo店外版をご利用の方向けの内容です。
①MOP管理画面にログインします
②「営業時間」をクリックします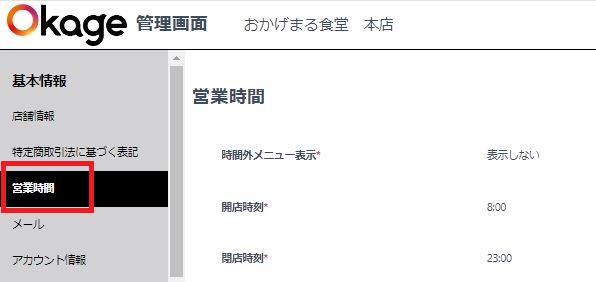
③「日付指定で受付時間・受け取り時間設定」または「曜日ごとで受付時間・受け取り時間設定」をクリックします
※祝日や夏季休暇等は「日付指定で受付時間・受け取り時間設定」から設定ください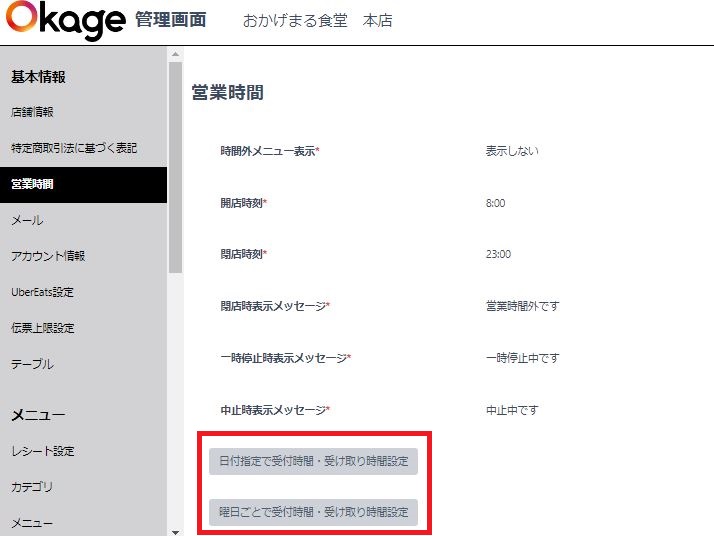
▼例として、水曜日が定休日の場合の設定方法を記載いたします
④「曜日ごとで受付時間・受け取り時間設定」をクリックします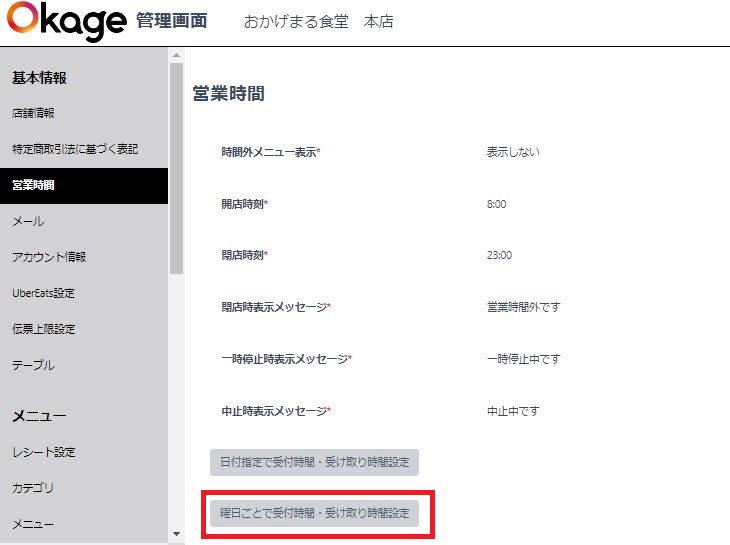
⑤「追加」をクリックします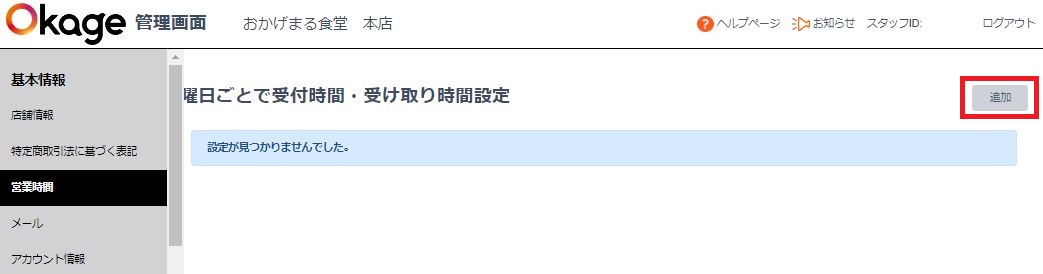
⑥水曜日を選択し、休みにチェックを入れ、「保存」をクリックします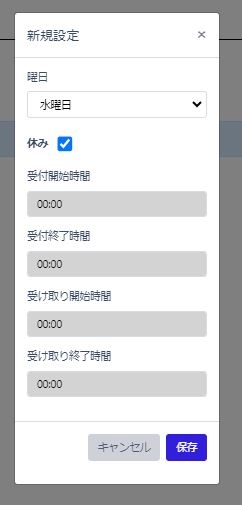
⑦設定が保存されました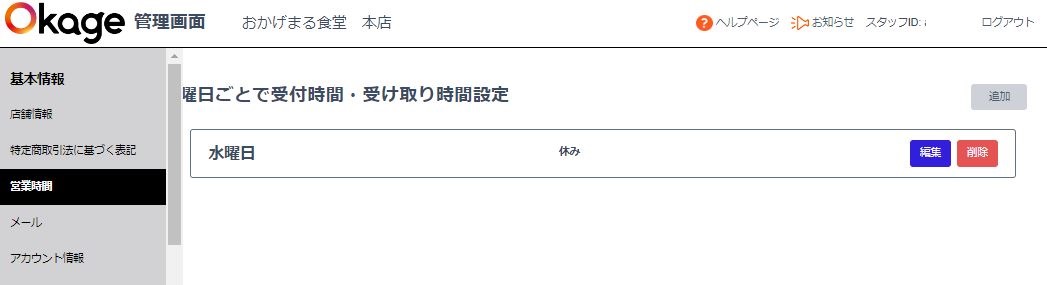
水曜日(定休日)にモバイルオーダー画面を開くと、「閉店時表示メッセージ」で設定した文言が表示されます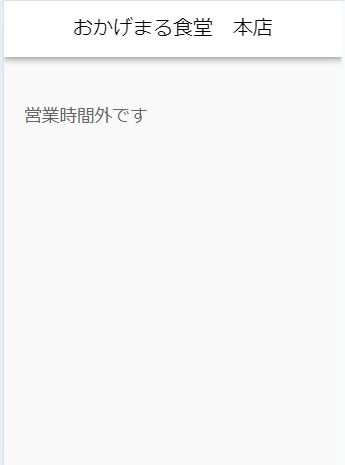

店舗様が決済サービスとしてPAY.JPをご利用の場合、カードの有効性確認の為に11円程度の支払い処理が行われます。
なお、与信枠の確保のみで即時返金をしているため、実際に引落しをされることはございません。ご安心ください。
※PAY.JP 公式ヘルプページにも記載がございます。
①デシャップディスプレイより、取消したい伝票をタップし、詳細画面を開きます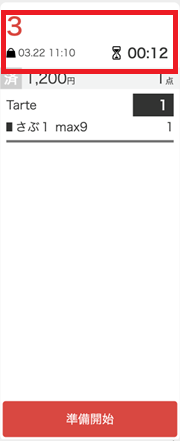
②左下の「取消」をタップします
※決済事業者取引IDが表示されます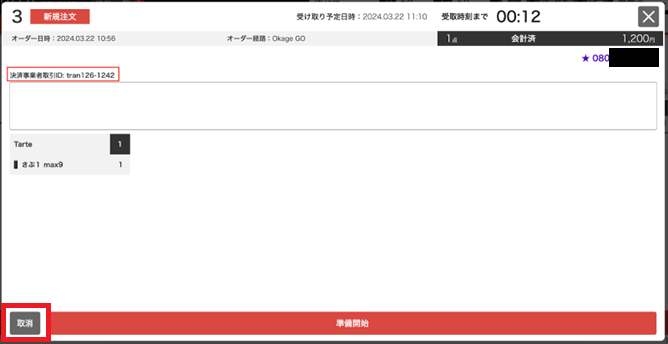
③確認のため、伝票番号を入力し「取り消し実行」をタップします
※決済事業者取引IDが表示されます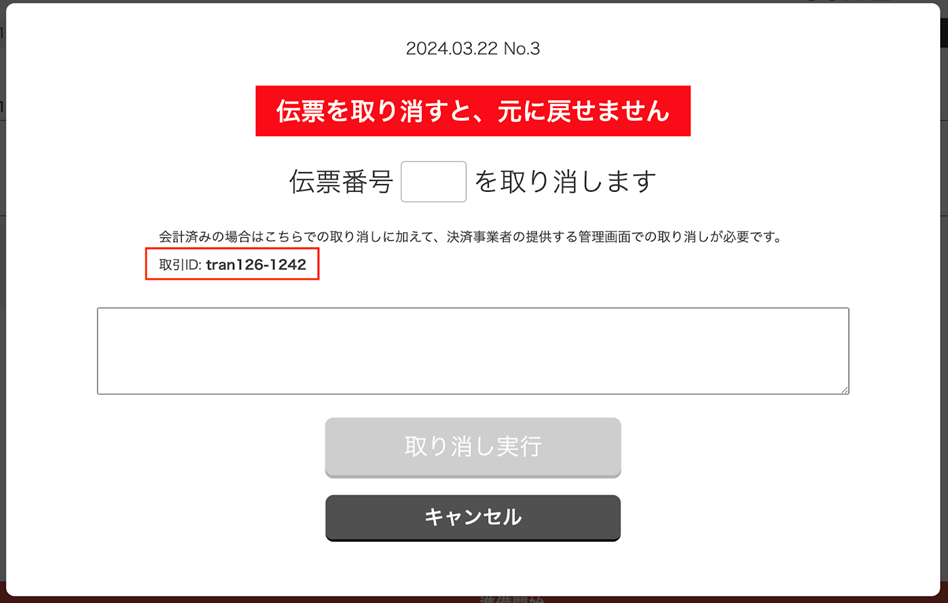
④GMO管理画面から、先ほど表示された決済事業者取引IDの取引を取り消します
取り消し済の伝票を確認したい場合はデシャップディスプレイの伝票検索にて
「削除伝票を含む」にチェックを入れて検索をしてください。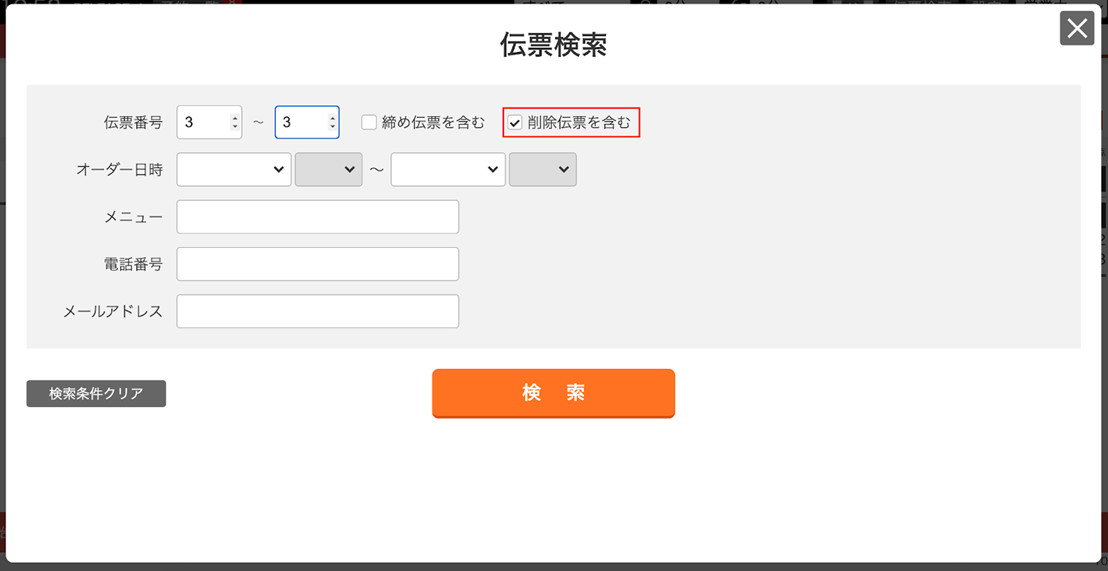
Okage Go店外版を利用するための決済審査は、 MOP管理画面から以下の流れに沿って申請してください。
詳しい手順については、それぞれの項目を参照してください。
【1】「店舗情報」を入力する
【2】「特定商取引法に基づく表記」を入力する
【3】主要メニューを5つほど登録する
【4】口座情報を入力する
【5】PAY.JP 申請フォームを入力する
※事前のご注意
営業時間は、決済審査通過後に修正してください。
【1】「店舗情報」を入力する
1. MOP管理画面へログインします。
2. 左側のナビから「店舗情報」をクリックします。
3. 画面右上の「編集」をクリックします。
4. 「店舗名」を入力し、「設定」をクリックします。
【2】「特定商取引法に基づく表記」を入力する
1. MOP管理画面 ]ログインします。
2. 左側のナビから「特定商取引法に基づく表記」をクリックします。
3. 画面右上の 「編集」をクリックします。
4. 「事業者名」を入力します。
※法人運営の場合は「法人名」、個人運営の場合は、「サービス名+個人(契約者)名」を入力してください。
5. 「運営責任者名」を入力します。
※法人運営の場合は登記簿の代表者もしくは運営責任者名を、個人運営の場合は個人(契約者)名を入力してください。
6. 「本社所在地」を入力します。
※登記簿・開業届と同じ住所を入力してください。店舗住所が別の場合はそちらも入力してください。
7. 問い合わせ窓口のメールアドレスと電話番号を入力
※店舗の窓口を入力してください。
8. 「商品代金以外の必要料金」(下表①)を入力します。
9. 「商品の引き渡し時期」(下表②)を入力します。
10. 「返品・交換不良品について」(下表③)を入力します。
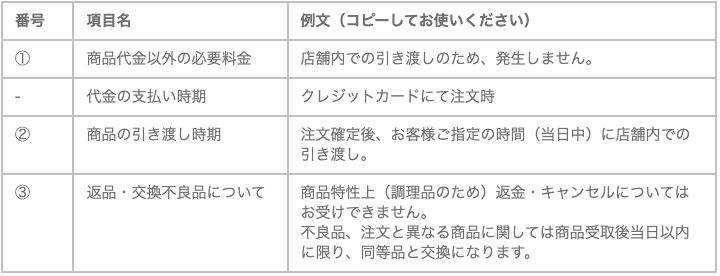
11. 「設定」をクリックします。
【3】主要メニューを5つほど登録する
審査通過のために、5点ほどメニューを登録します。
具体的には、「最も高いメニュー」「最も安いメニュー」「その他代表的なメニュー」の中から5つ登録してください。
※メニューは、あとからいつでも変更できます。
※サブメニューの登録は、この時点では必須ではありません。審査通過後に適宜登録してください。
カテゴリを作成する
1. MOP管理画面 へログインします。
2. 左側のナビから「カテゴリ」 」をクリックします。
3. 「新規作成」をクリックします。
4. 「カテゴリ名」を入力します。
5. 「カテゴリ作成」をクリックします。
メニューを作成する
1. MOP管理画面 へログインします。
2. 左側のナビから「メニュー」 をクリックします。
3. 「新規作成」をクリックします。
4. 「メニュー名」を入力します。
5. 「カテゴリ」を選択します。
6. メニュー画像を登録する場合は、「画像を選択」をクリックします。
※上記手順は必須ではありません。
7. 「税込金額」を入力します。
8. 適切な税率を選択します。
9. 「メニュー作成」をクリックします。
10. 手順3~9を繰り返して、残り4つのメニューを登録します。
【4】口座情報を入力する
1. MOP管理画面 へログインします。
2. 左側のナビから「銀行口座情報」をクリックします。
3. 画面右上の 「新規作成」をクリックします。
4. 口座情報を入力します。
※通帳の記載に従って正確に記入してください。入力内容に誤りがあった場合は、再振込手数料の発生や入金が遅れる可能性があります。
※「口座名義」には、「会社名」「会社名+代表者名」「代表者名」のいずれかをカタカナで入力してください。
5. 「登録」をクリックします。
【5】PAY.JPの利用申請をする
1. MOP管理画面 へログインします。
2. 左側のナビから「プレビュー」をクリックします。
3. 「URLをコピー」をクリックします。
4. 画面左側のナビで 「決済審査申請状況」]をクリックします。
5. 「利用申請」 をクリックします。
※PAY.JP側のサービス画面へ遷移します。
6. 「サービス名」を入力します。
※「【1】「店舗情報」を入力する」で登録した店舗名と同じものを入力してください。
7. 「サービスURL」を入力します。
※手順3でコピーしたURLを入力してください。
8. その他の必要事項をすべて入力します。
※「住所」は、法人の場合は法人登録上の住所を、 個人の場合は特商法に掲載する住所を入力してください。
9. 「サイトに特定商取引法に基づく表記はございますか?」には「はい」と回答します。
10. 「特定商取引法に基づく表記のページURL」には、手順3でコピーしたURLを入力します。
11. 「商材の種類」では「サービス提供」を選択します。
12. 「利用する課金」では「都度課金」を選択します。
13. 「プライバシーポリシー」および「利用規約」を入力します。
※ご用意がない場合は、以下Okage HPのURLをコピーして入力します。
プライバシーポリシー
利用規約
14. 「追加情報を保存する」をクリックします。