以下の手順で、メッセージの背景画像や、売り切れの商品に表示する画像を設定できます。
※各種メッセージの設定については、以下のページを参照してください。
[オーダーブックに表示するメッセージを設定する]
1. 「設定」-「画像設定」をクリックします。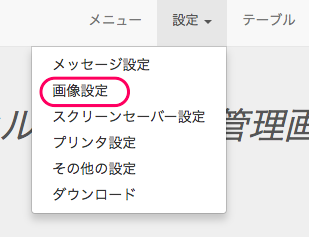
2. 「ファイルを選択」をクリックし、画像をアップロードします。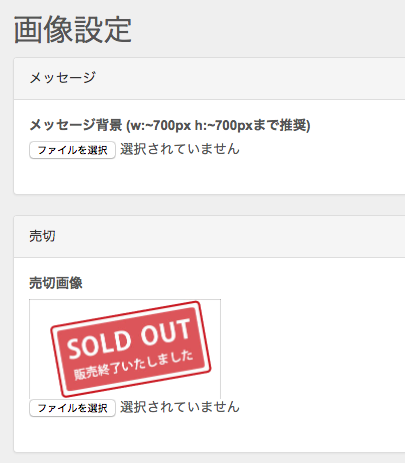
3. 例えば 「売切画像」に設定した画像は、売切ロック時にオーダーブック上に表示されます。
※オーダーブック上の画像をタップすると、設定されたメッセージが表示されます。
以下の手順で、メッセージの背景画像や、売り切れの商品に表示する画像を設定できます。
※各種メッセージの設定については、以下のページを参照してください。
[オーダーブックに表示するメッセージを設定する]
1. 「設定」-「画像設定」をクリックします。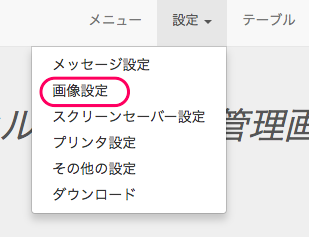
2. 「ファイルを選択」をクリックし、画像をアップロードします。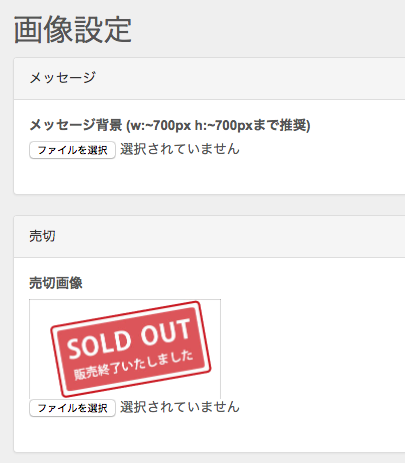
3. 例えば 「売切画像」に設定した画像は、売切ロック時にオーダーブック上に表示されます。
※オーダーブック上の画像をタップすると、設定されたメッセージが表示されます。
既存のレイアウトに対して設定する
以下の手順で、オーダーブックに表示する画像や注文時にタップできる範囲(メニューリンク)を設定します。
1. オーダーブック管理画面の「メニューレイアウト」をクリックします。
2. 初回は「デフォルトレイアウト」が登録されていますので「編集」をクリックします。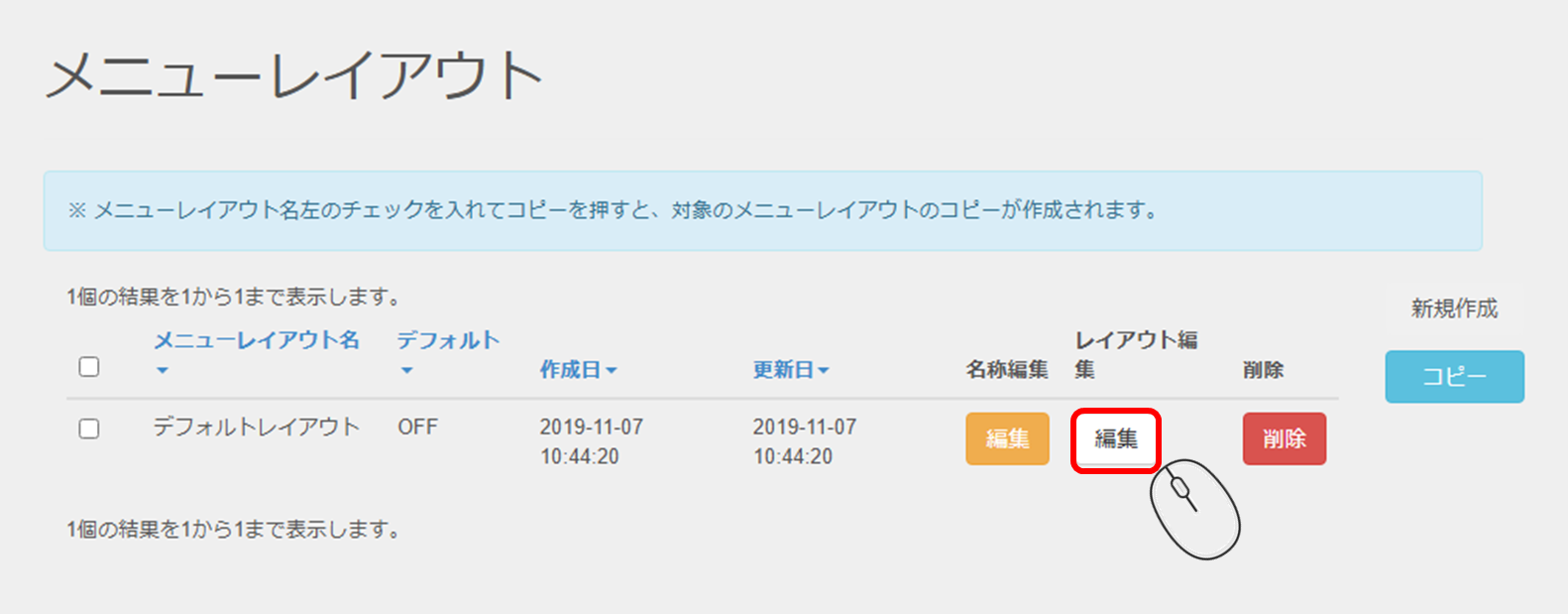
※メニューレイアウト名を変更される時は、白抜きの方の「編集」をクリックします。
3. あらかじめ4つのメニューレイアウトページにメニューリンク(押せば反応する範囲)が登録してあります。

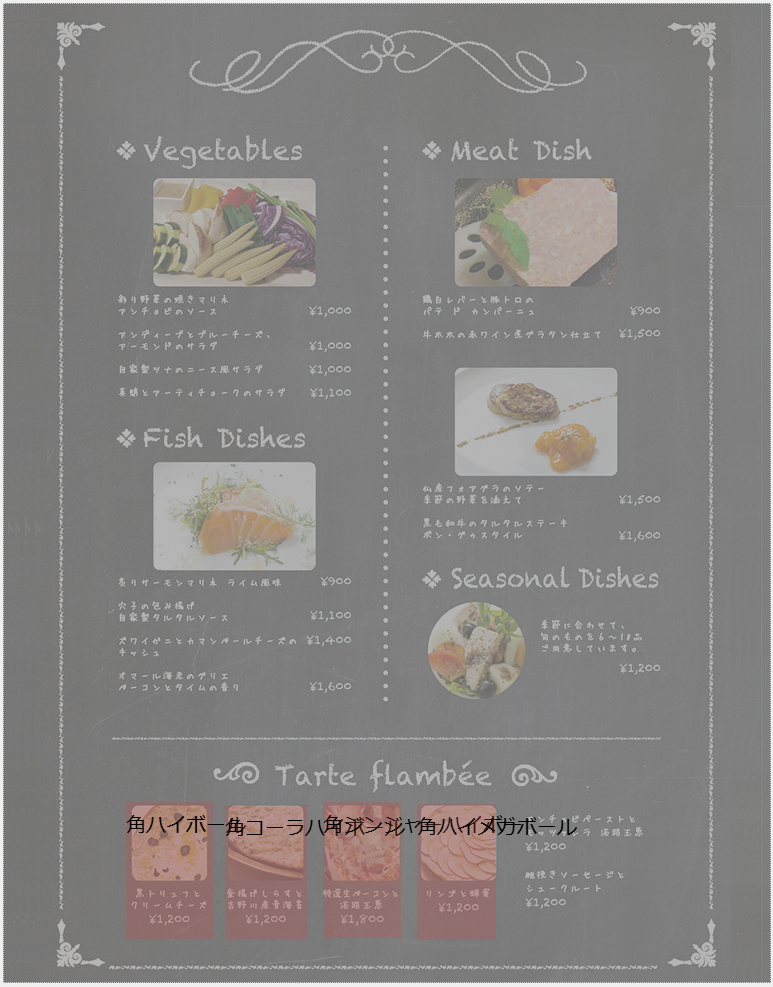

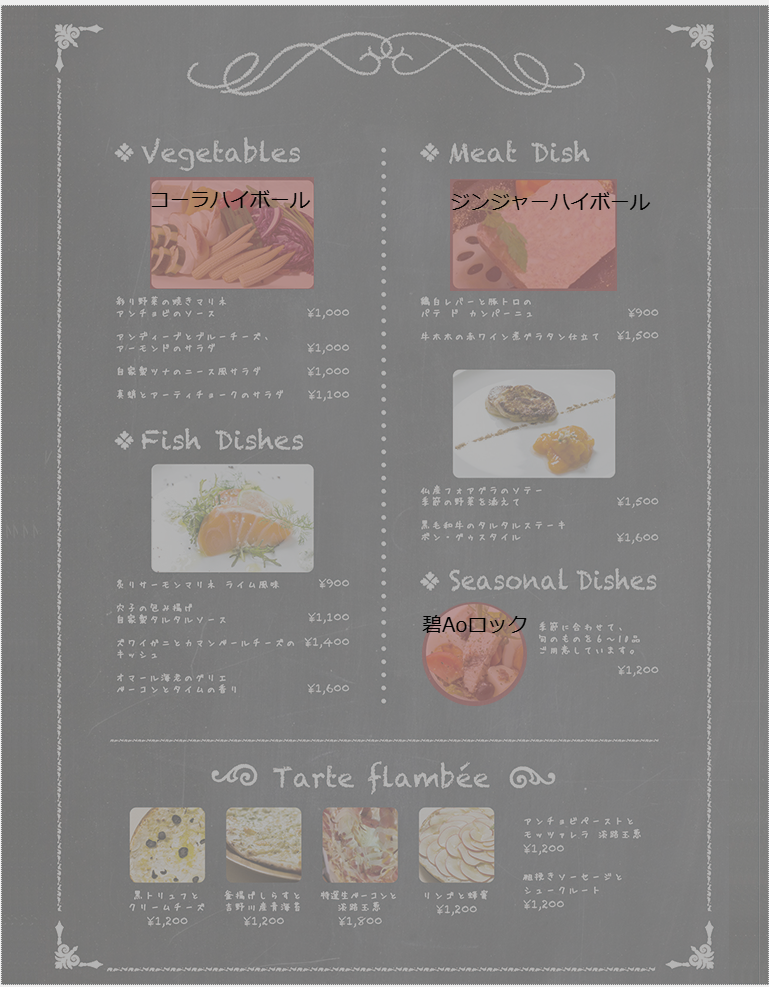
4. 各ページで「背景画像設定」の「ファイルを選択」をクリックして違う画像をアップロードすることが出来ます。
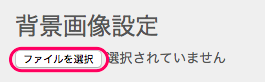
※画像サイズの詳細については、以下のページを参照してください。
画面の向きと推奨画像サイズについて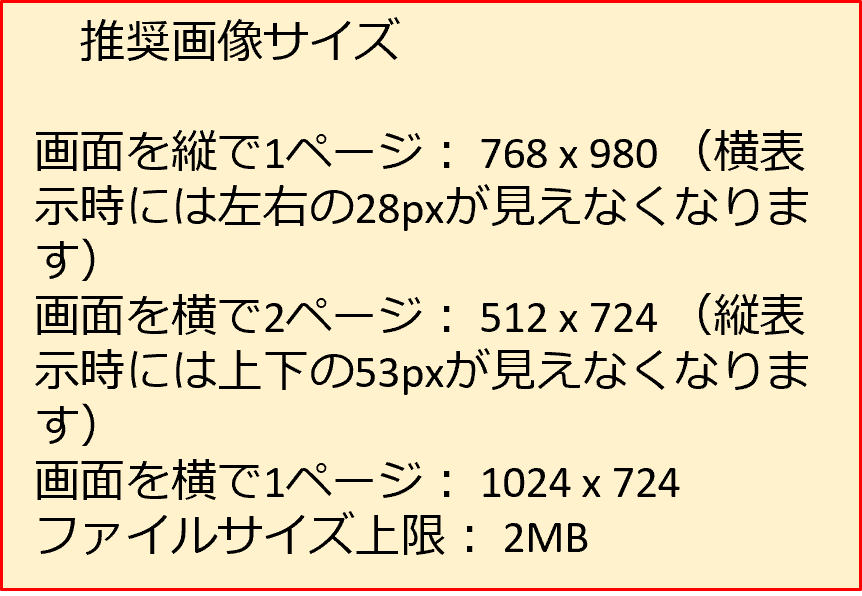
※iPad第11世代では少しサイズが変更されました。↓ ↓

5.最初のページで押せば反応する「リンクエリア」を割り付けてみましょう。
標準は「四角形」 ですが、 「円」 を選択することも出来ます。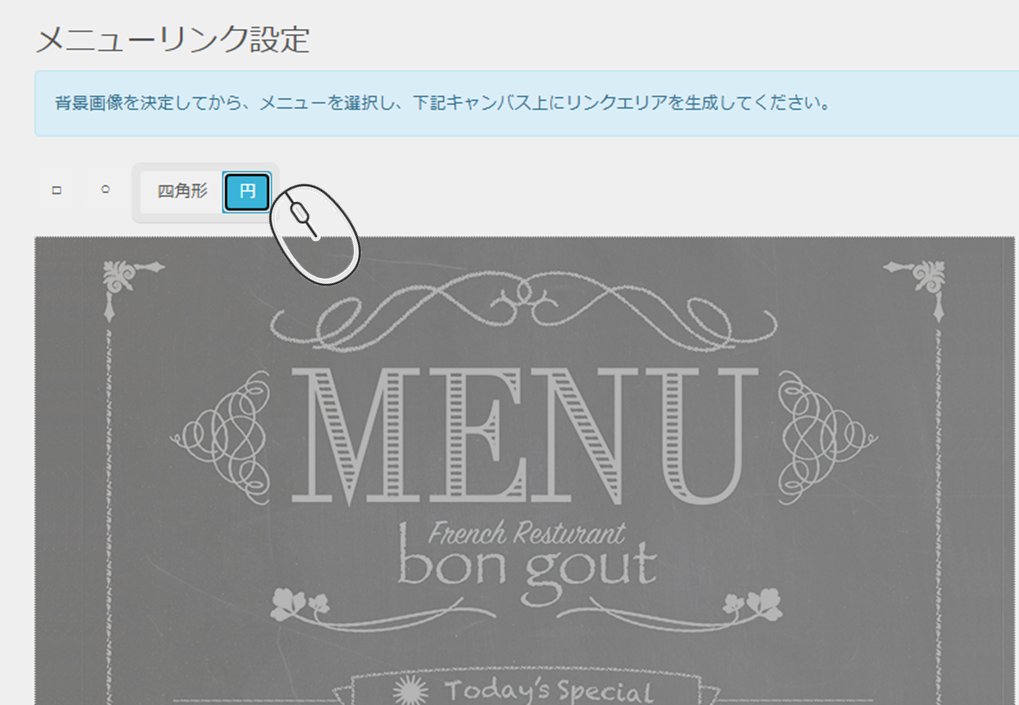
6-1. 画面下にある該当するメニューをドラッグ&ドロップします。(四角形)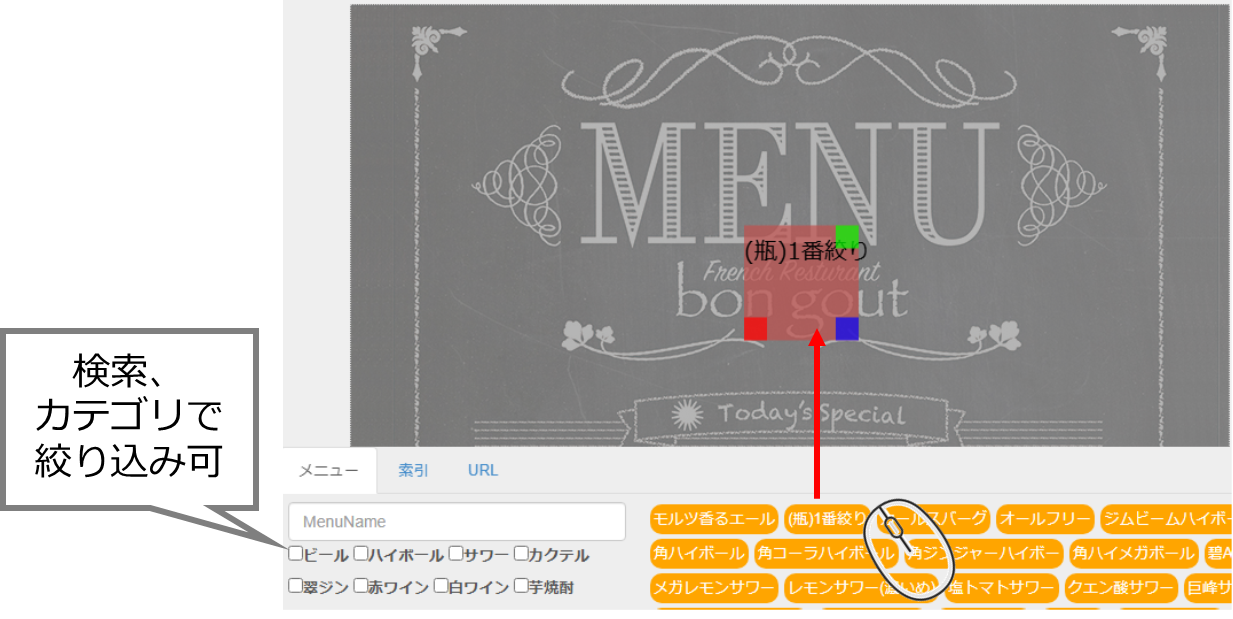
6-2.あらかじめリンクエリアのある場所にドラック&ドロップすると入れ替わります。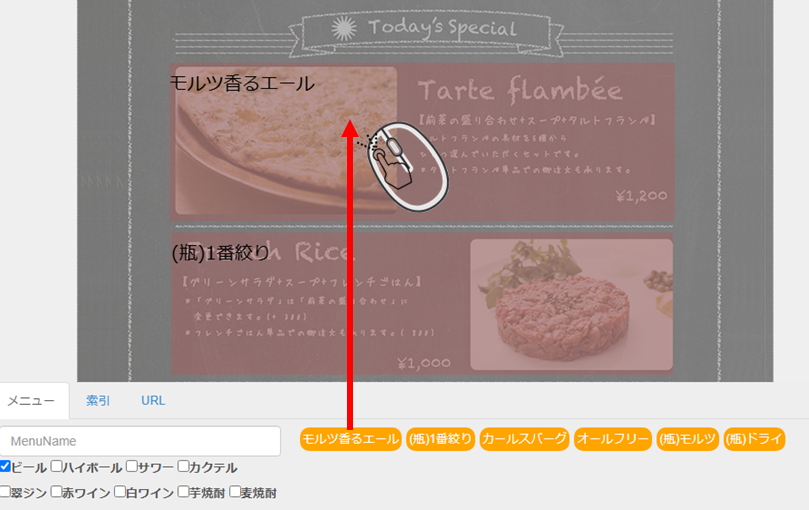
7. 新しく作ったリンクエリアは、正方形なので調整します。
※エリアをクリックし四隅に表示されている赤・緑・青の箇所をクリックまたはドラッグすることで、画像に対して以下の操作ができます。
赤(左下):削除
緑(右上):回転
青(右下):サイズ変更
8-1. 右下の青四角をドラッグすることでリンクエリアを拡大・縮小出来ます。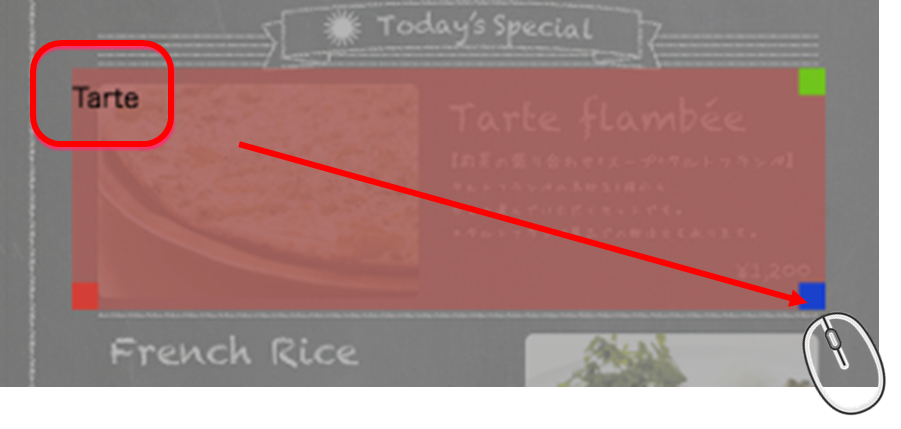
8-2.円のリンクエリアも同様に青四角をドラッグして拡大・縮小出来ます。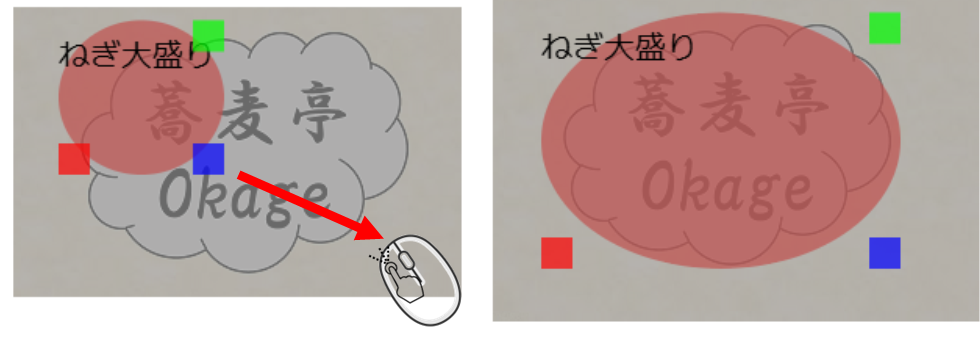
(リンクエリアの左上に商品名が表示されているので確認します。)
8-3.右上の黄緑四角を動かすことで回転します。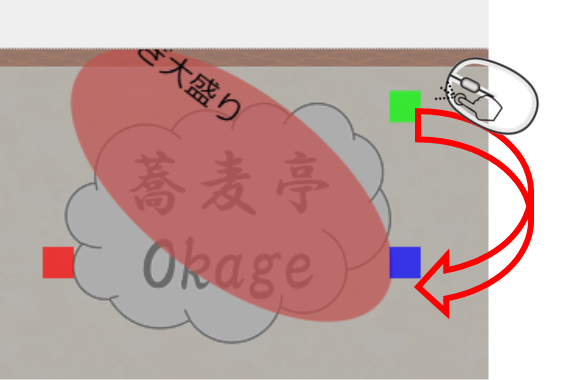
なるべく背景画像と同じエリアに重なるように調整してください。
9. 上記の方法を繰り返し全ての商品にリンクエリアをつけたら「索引名」(ここではSpecial)を入力し 「このページを保存」をクリックします。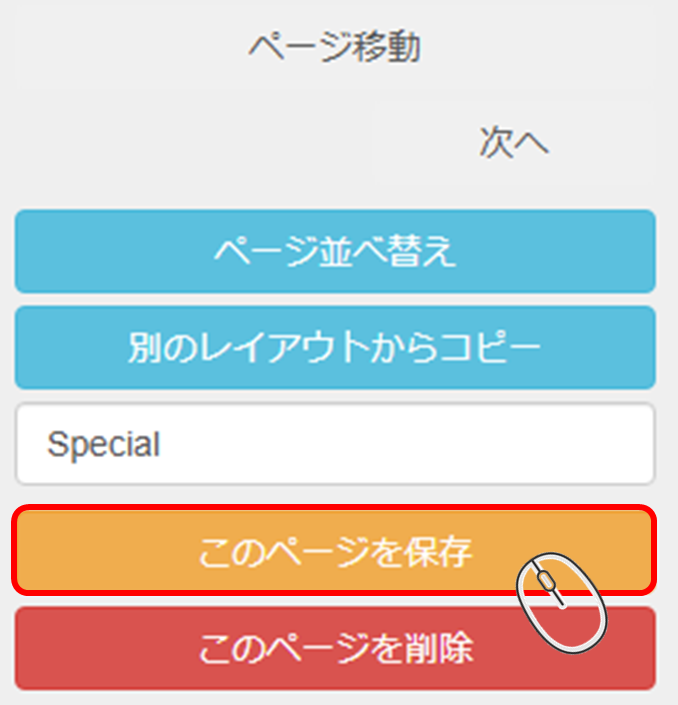
オーダーブックの入ったiPadで同期をすると、アプリに反映され、リンクエリアをクリックすると注文が出来るようになります。(索引名がiPadの上部に「タブ」として表示されます。)
※「デフォルトレイアウト」は、テスト用に作成しているものなので、操作のコツが分かった時点で『削除』してください。]
あらかじめ登録されている5カテゴリ、14メニューも『削除』をしてお使い下さい。
レイアウトを新規作成する
新規にメニューレイアウトを作成するには、以下の手順でレイアウトを作成します。
1. メニューレイアウト画面で 「新規作成」をクリックします。
2. 「メニューレイアウト名」を入力しデフォルトのON/OFFを選択します。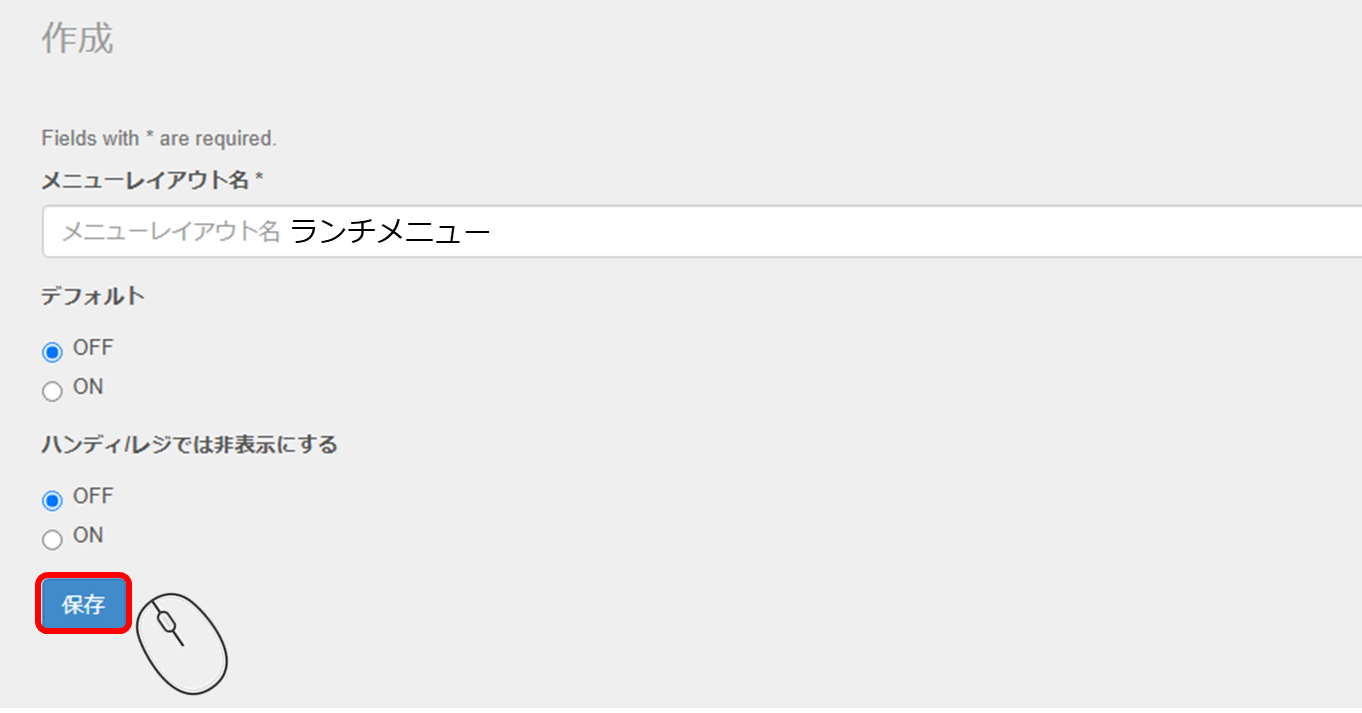
3. 「保存」をクリックすると、レイアウトが作成されます。
4. 編集する場合は、上記「既存のレイアウトに対して設定する」の手順4以降の手順で背景画像を「ファイル選択」してリンクエリアを登録する操作を行い、索引名を入れ「このページを保存」をクリックします。
<実際の作成例>

※複数のページを作成した場合、左下の「索引」を選択して各ページにリンクするリンクエリアを作成することが出来ます。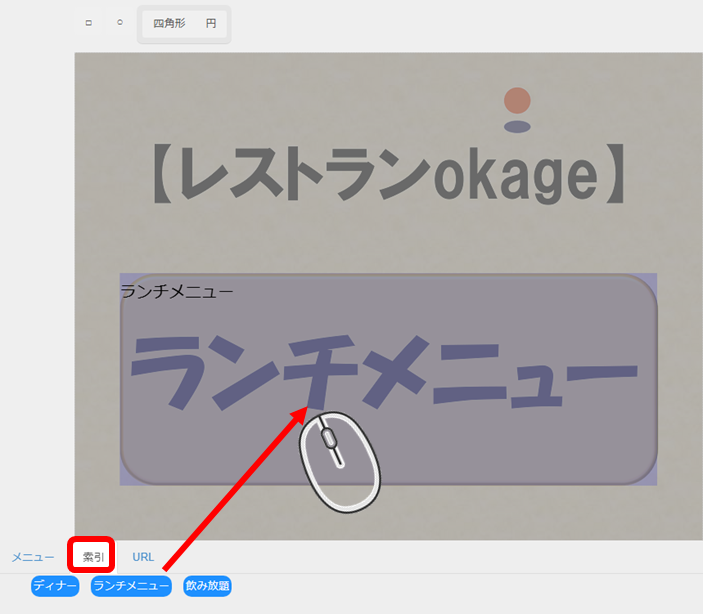
※「索引」のリンクエリアは紫色になります。
ランチメニューが追加されました。
※デフォルトレイアウトは削除してお使い下さい。
※5つのメニューレイアウトを作っているお店の例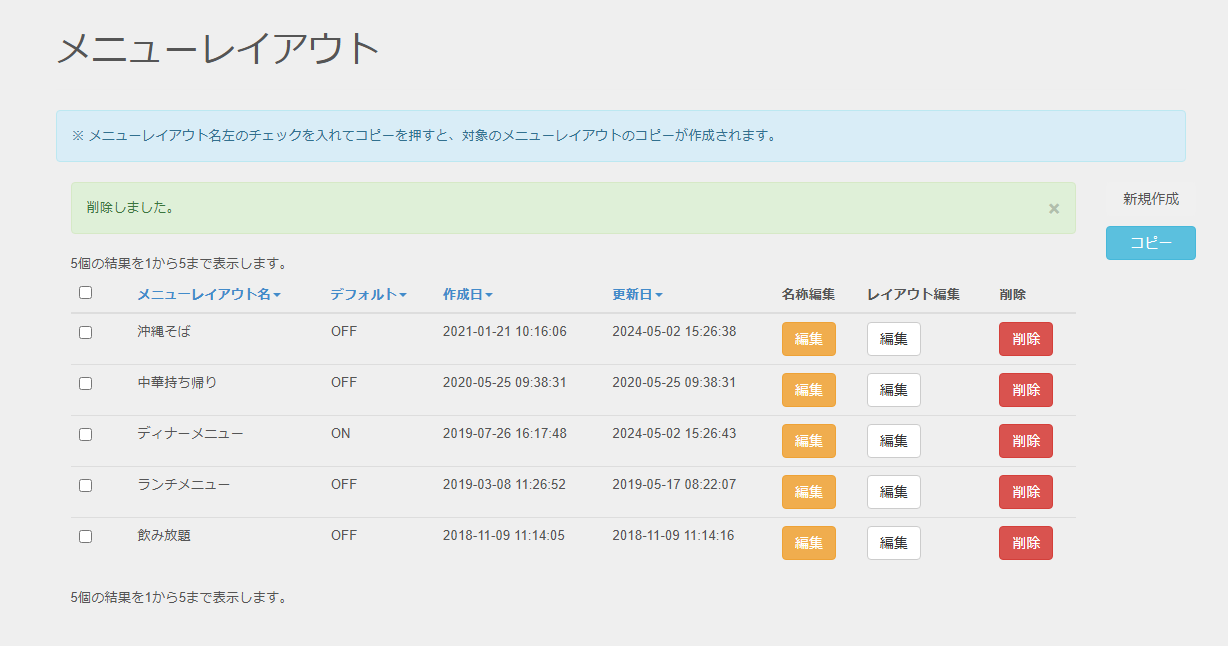
<新機能>
ランチだけのメニューやディナーだけのメニューを作成する場合に、同じページがあった場合は、メニューレイアウトページで「別のレイアウトからコピー」を押すとリンクエリアが登録されたページを丸ごとコピーすることが出来ます。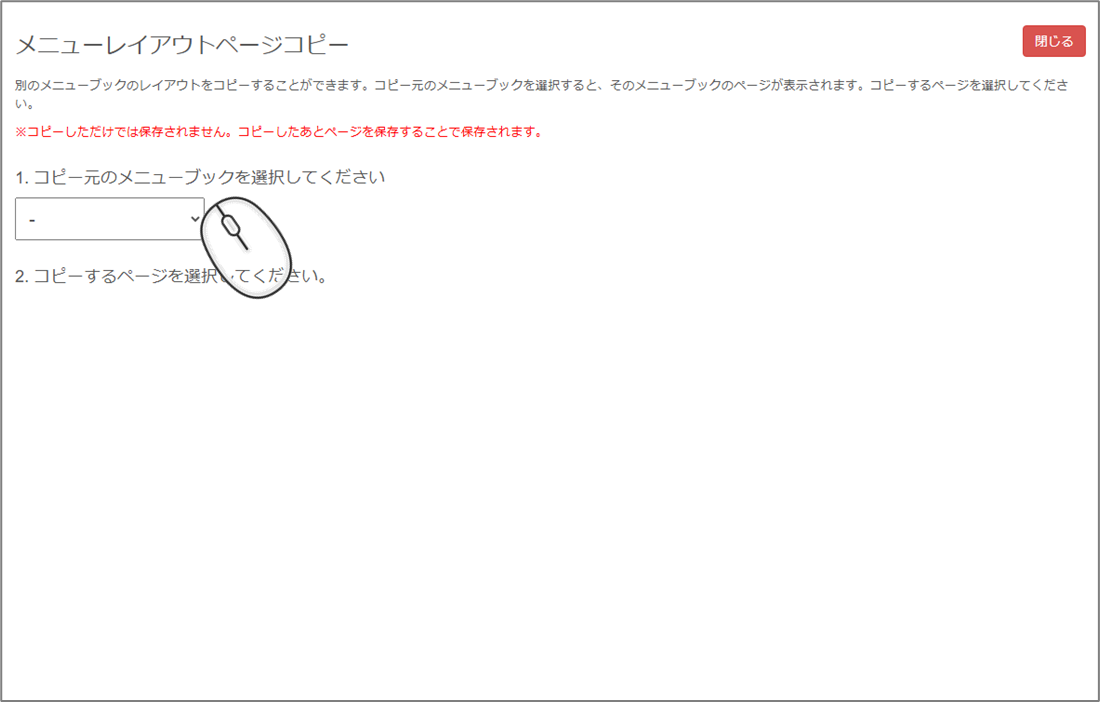
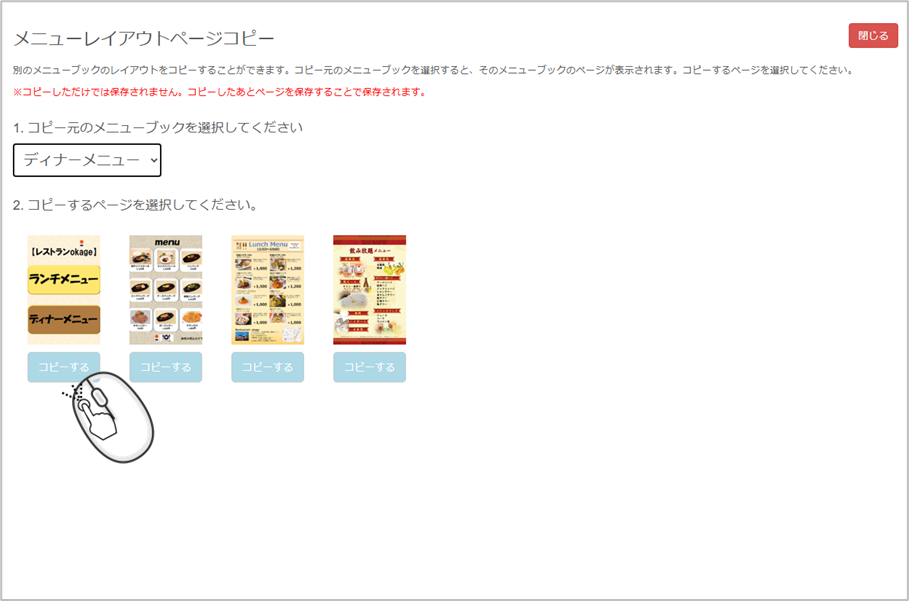
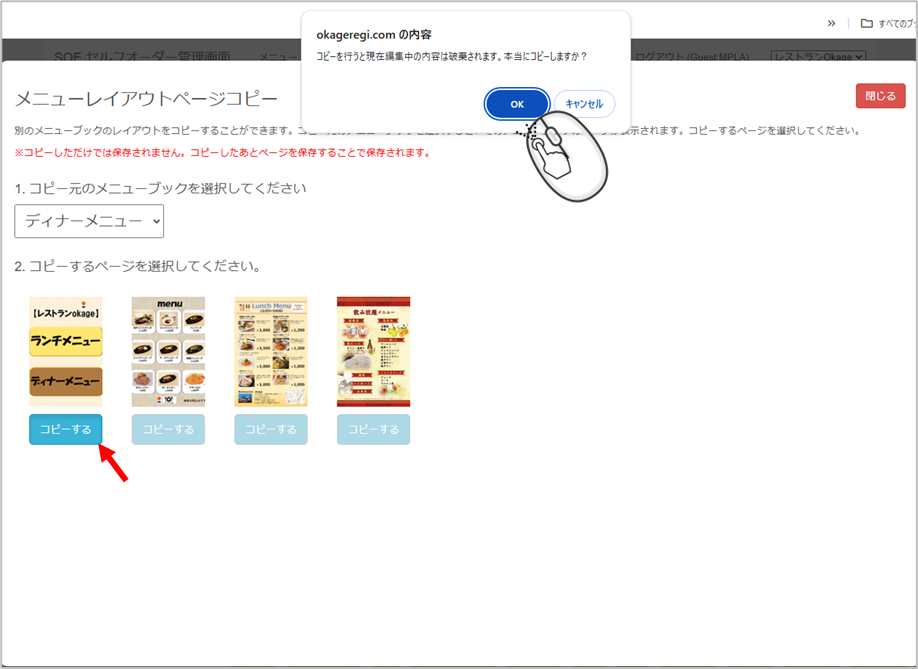
「コピー」を選択し、「OK」をクリックします。
コピーしたページは、「索引名」を入力し「このページを保存」をクリックして下さい。
<注意>ページをコピーした時、「メニュー」リンクエリアは正常に反応しますが、「索引」リンクエリアがあった場合は構成が変わる為反応しなくなりますので、再設定をしてください。
※ランチとディナーなど時間帯によって、表示させるメニューレイアウトを変更したい場合は、弊社担当者にご相談ください。
iOS端末からセルフオーダーの操作のみを許可し、他のアプリの使用を禁止する設定(キオスクモード)にできます。
その場合は、以下の手順で操作します。
1. iOS端末の「設定」アプリから「アクセシビリティ」をタップします。
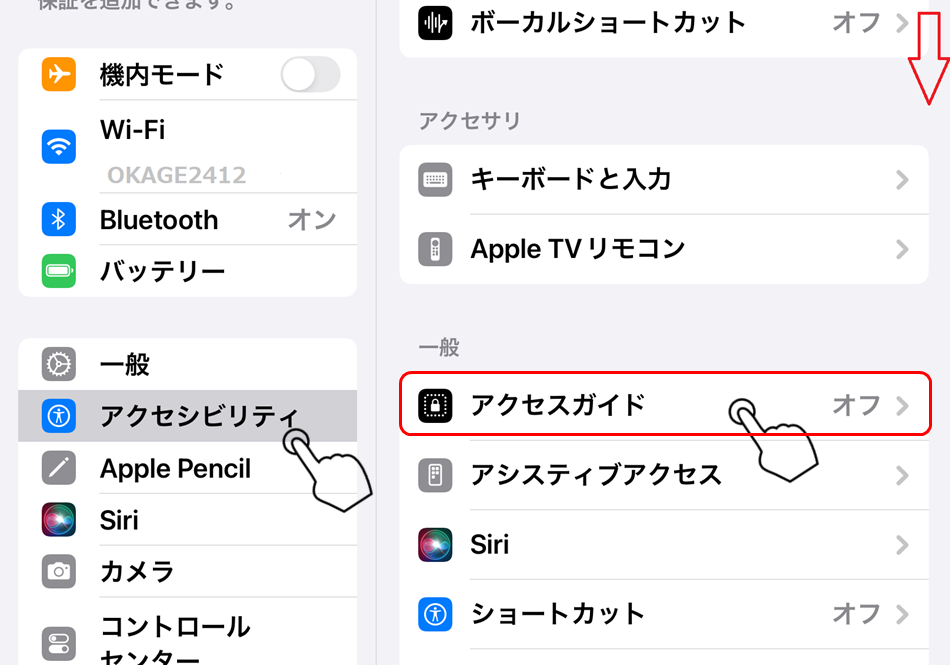
2. 「アクセスガイド」をタップします。
3. 「アクセスガイド」のスイッチをタップし、オン(緑色)にします。
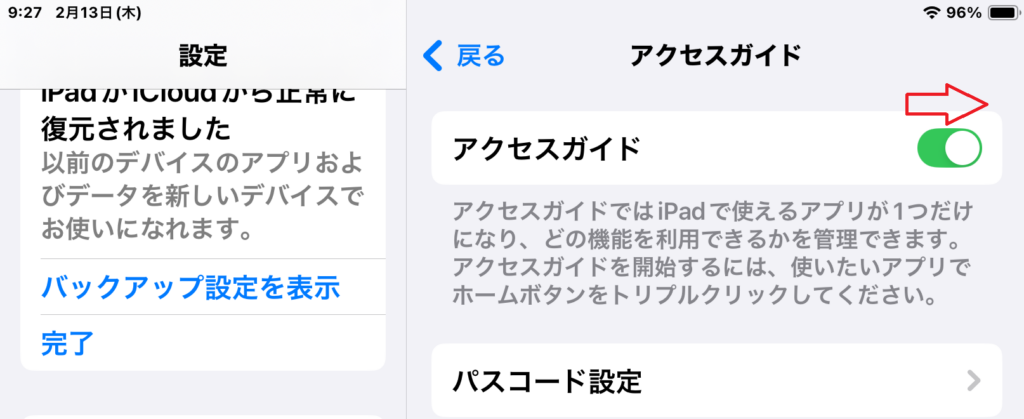
4. セルフオーダーアプリを起動し、ホームボタンをトリプルクリック(3回連続素早くクリック)します。アクセスガイドの画面が表示されたら、「開始」をタップします。
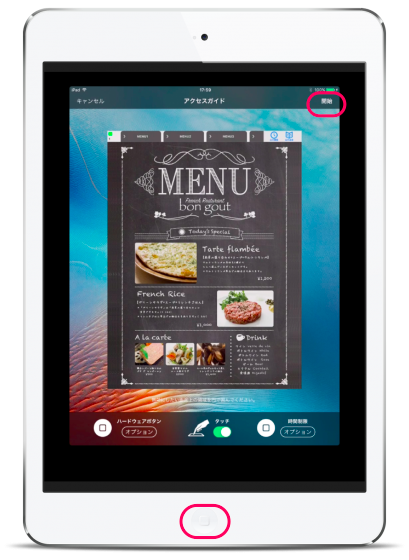
5. 「パスワード」を設定します。
※パスワードは解除時に必要となりますので、忘れないようにしてください。
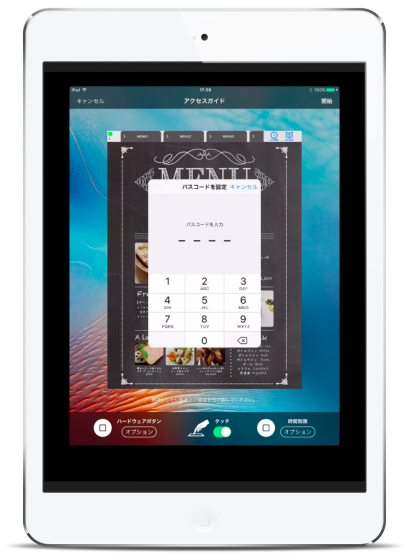
6. アクセスガイド有効中にホームボタンやスリープボタンを押しても、メッセージが表示されるだけで操作できません。
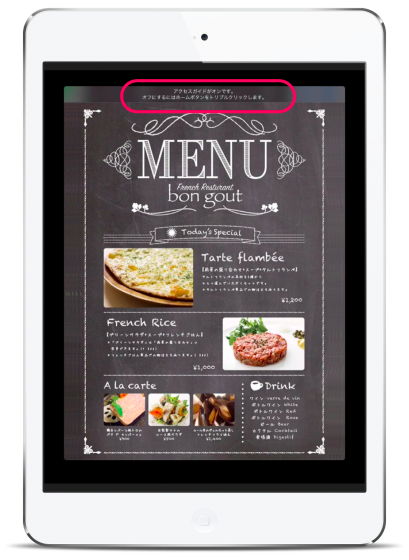
7. 解除するには、ホームボタンをトリプルクリックし、手順5で設定した「パスワード」を入力します。
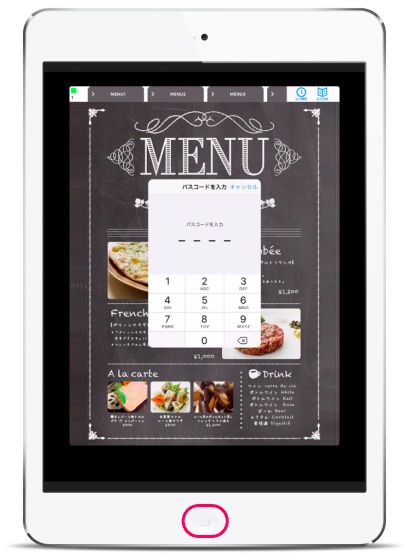
8. 「終了」をタップします。
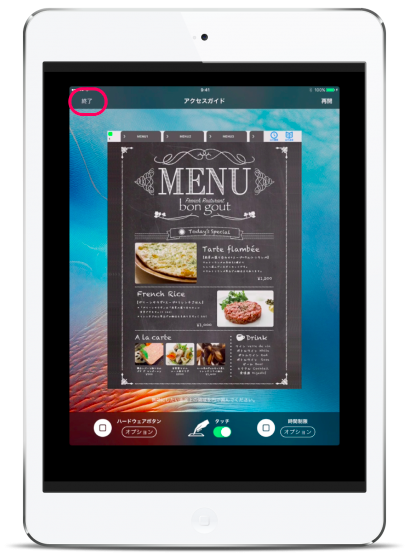
以下の手順で、サブメニューの選択方法を「通常形式」から「質問形式」に切り替えられます。
【通常形式】
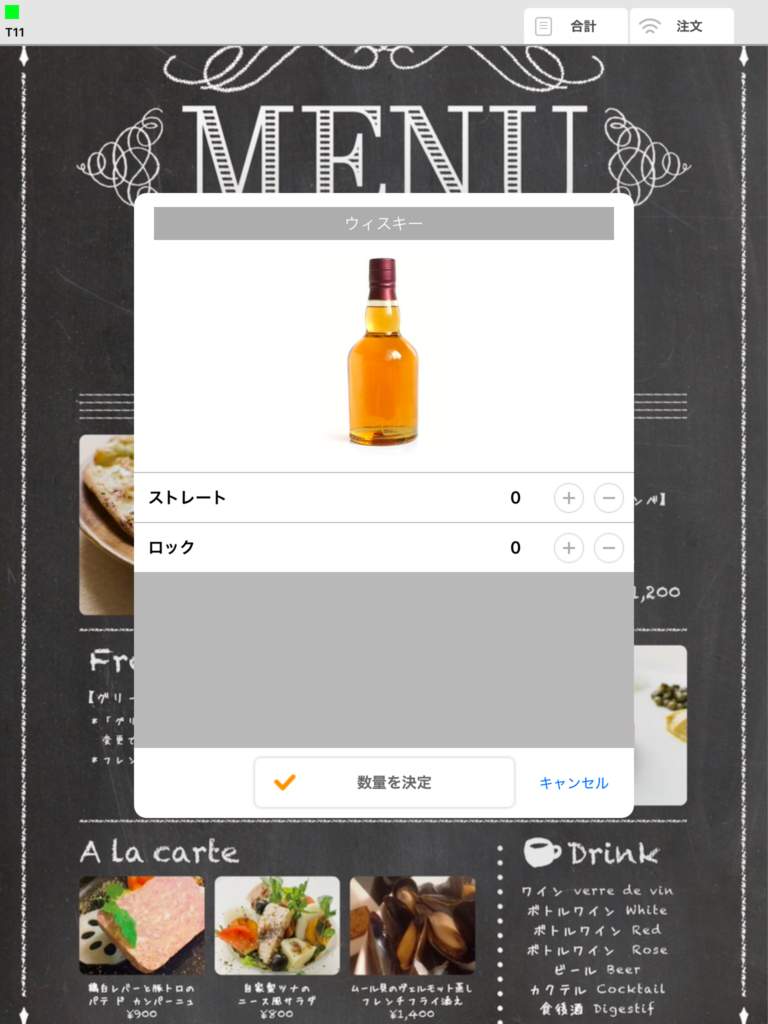
【質問形式】
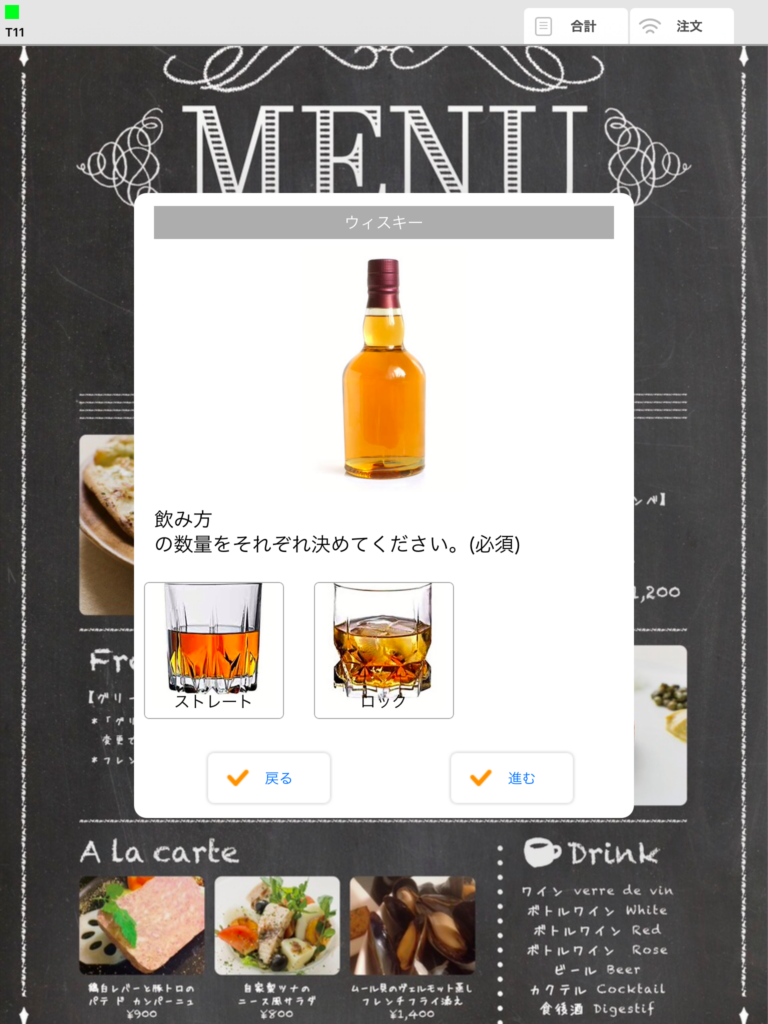
1. あらかじめOkageレジ管理画面の「サブメニュー設定」で、画像を登録します。(表示面積が狭いので縦横300px程度をオススメします。)
※サブメニュー設定については、以下のページを参照してください。
➡サブメニューを設定する
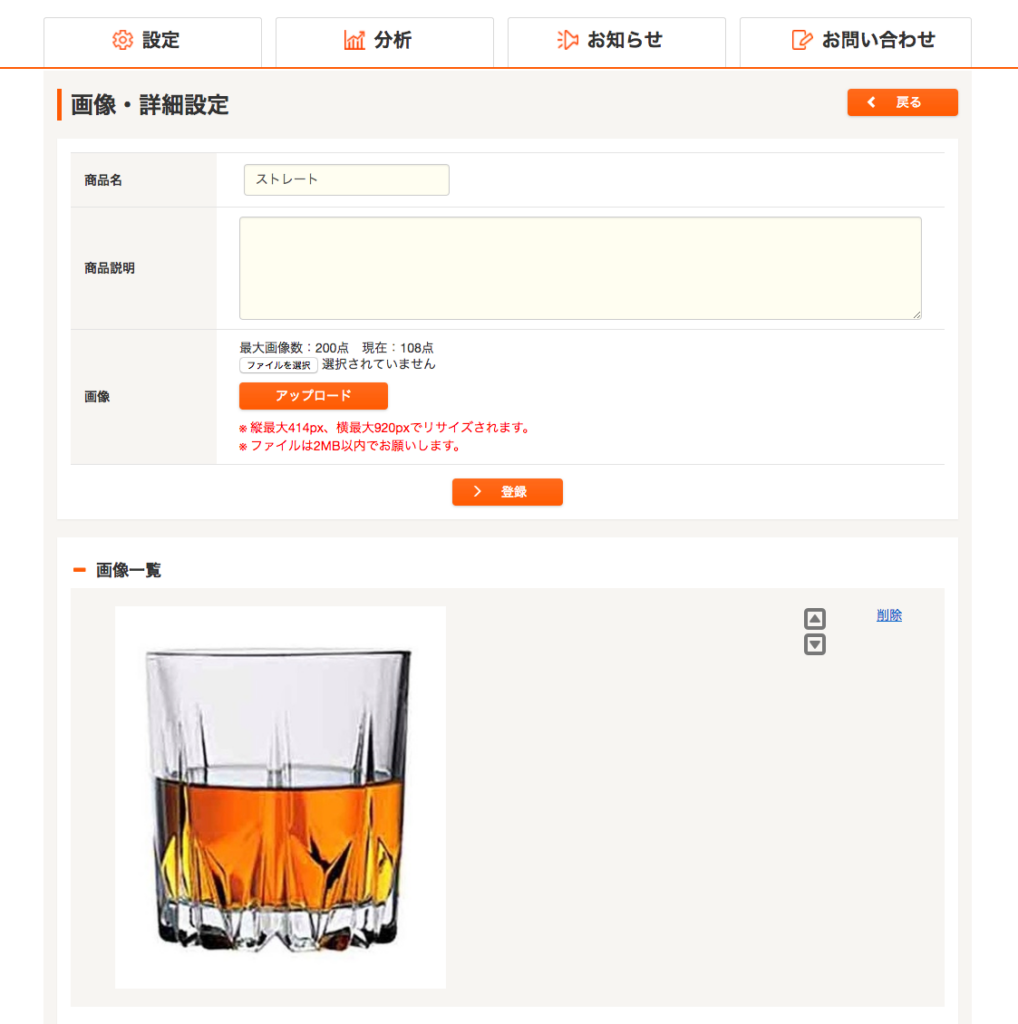
2. オーダーブック管理画面の「設定」-「その他の設定」をクリックします。
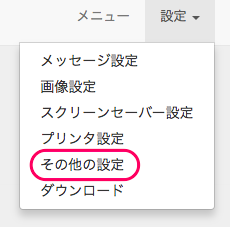
3. 「質問形式のサブメニュー選択の利用」の 「利用する」を選択します。
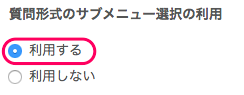
4. 「保存」をクリックし、同期をすると、アプリに反映されます。

オーダー制約とは、例えば「別の<フード>を注文したお客様のみ、<セットドリンク>を注文できる」といったようなルールを設けるための機能です。オーダー制限を設定した場合、<セットドリンク>のみを注文しようとすると、設定したメッセージが以下のように表示されます。
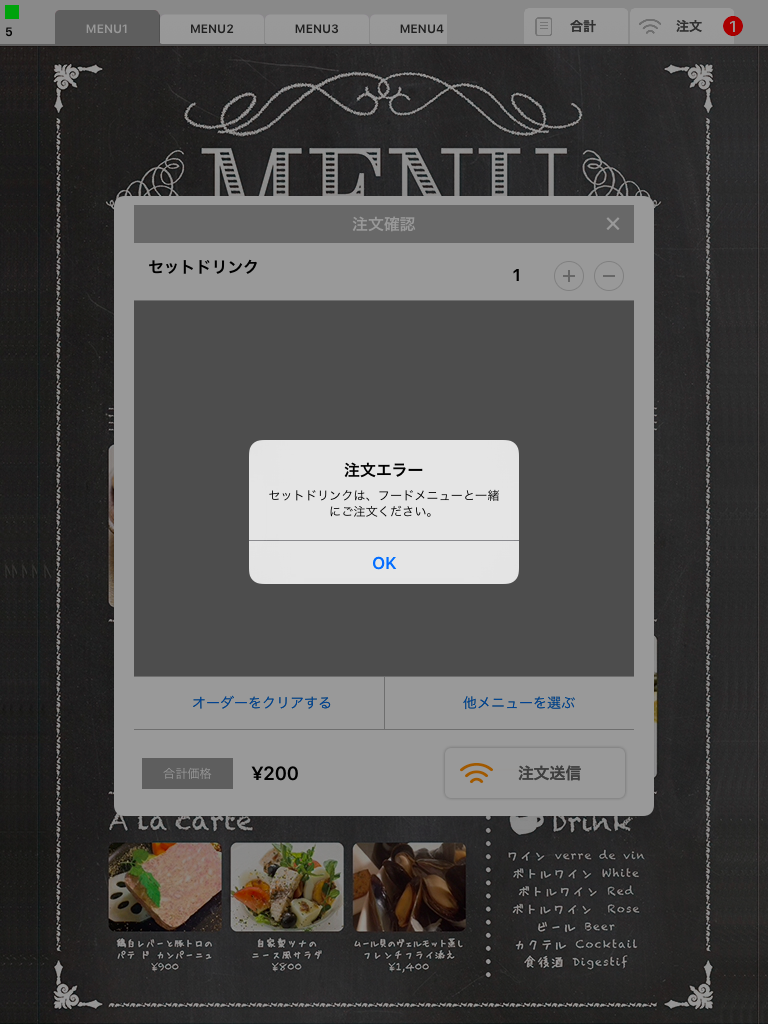
以下の手順でオーダー制限を設定できます。
※オーダー制限は、Okageレジ、Okageハンディ、オーダーブックのすべてに適用されます。
管理画面にログインし、 「設定」-「オーダー制約」をクリックします。
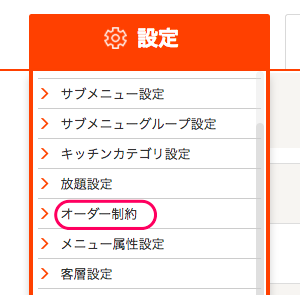
「新規作成」をクリックします。
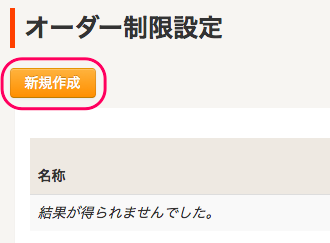
「制限名称」を入力します。
※これは、管理画面で区別するための名前です。

「表示するエラーメッセージ」を入力します。
※これは、Okageハンディやオーダーブック上に表示されるメッセージです。制限内容を記入することをお勧めします。

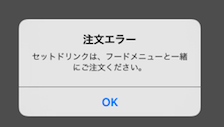
「制限を受けるメニュー」の「メニュー追加」をクリックします。

該当のメニューにチェックを入れ、 「閉じる」をクリックします。
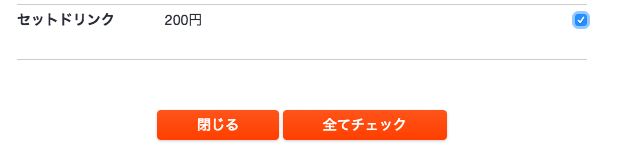
「条件」の「オーダー数量 OR」「オーダー数量 AND」「オーダー数量 合計」のいずれかを選択します。
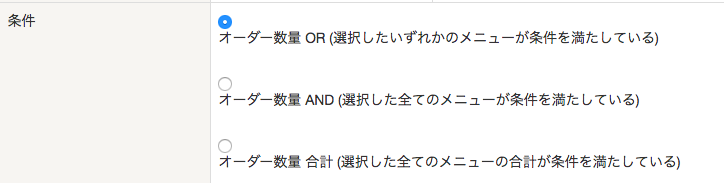
「メニュー追加」をクリックします。
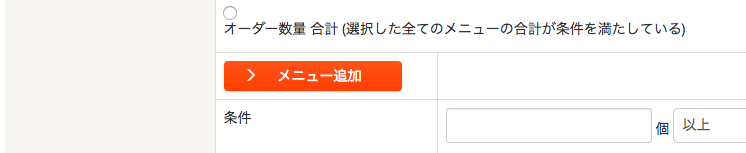
前提となる商品にチェックを入れ、「閉じる」をクリックします。
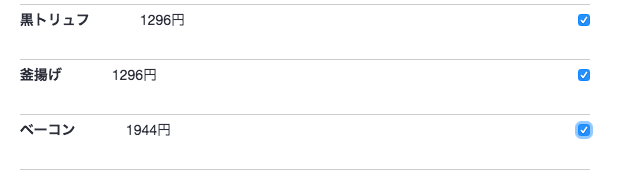
条件の個数を入力し、「登録」をクリックします。
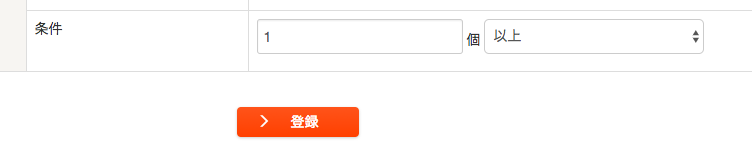
メニュー画像
オーダーブックやモバイルオーダーのメニューレイアウトで設定した画像
を前にアップロードしたけれども、元のデータを紛失してしまった等の時に以下の手順でダウンロードできます。
前準備
Windows/Mac共にGoogle ChromeにてOkageレジ管理画面又はオーダーブック管理画面・モバイルオーダー管理画面を開きログインをお願い致します。
やり方
Windows PCの場合
1.ダウンロードしたい画像の上で右クリックして、「検証」をクリックしてください。
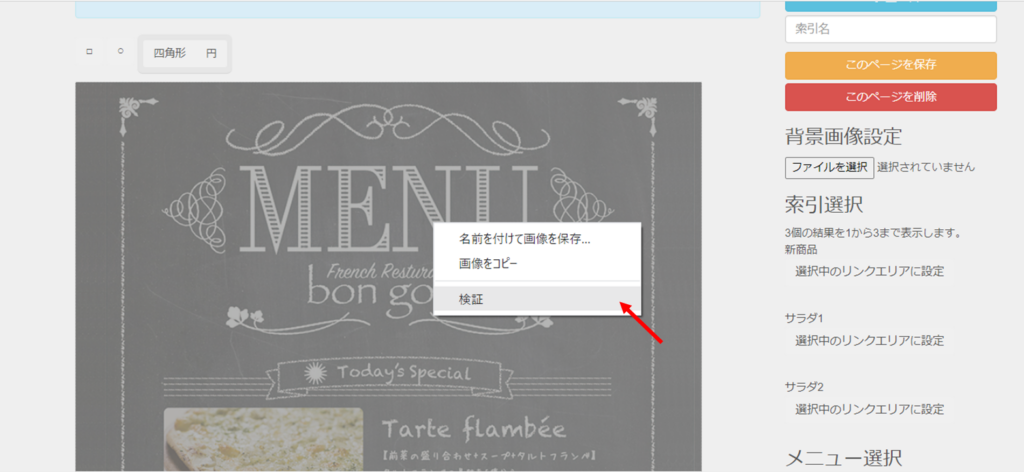
2.右側にウィンドウが出てきますので、「img id=……」から始まる列にある水色でアンダーバー(_)になっている文字にカーソルを合わせください。
ダウンロードしたい画像がポップアップとして出て来ましたら、表示されているURLをクリックしてください。
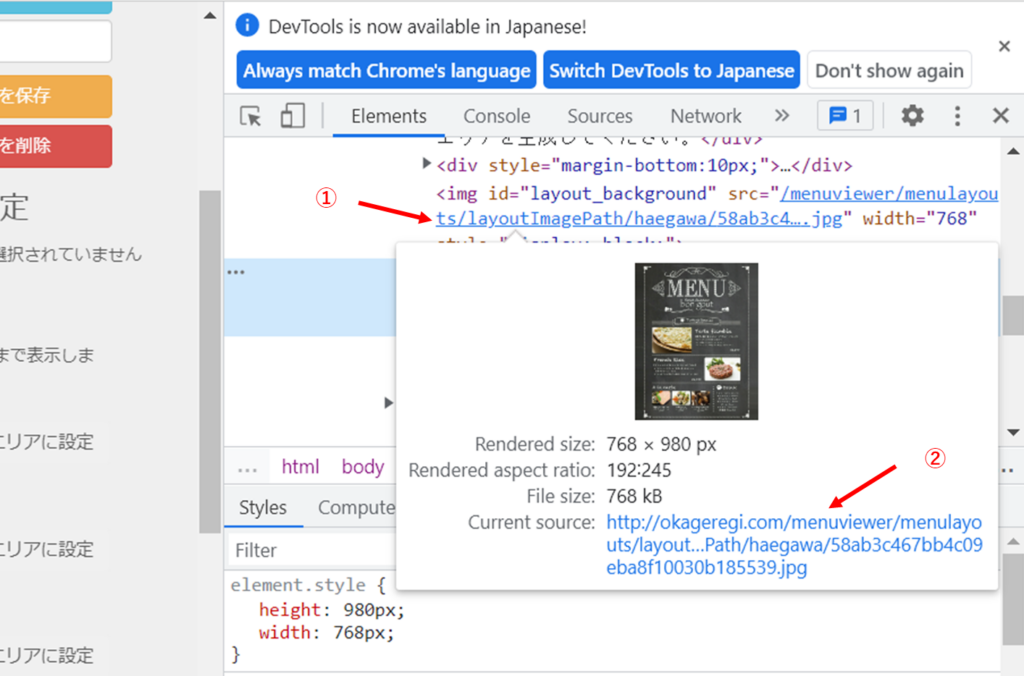
3.画像のみが表示されますので、画像の上で右クリックを実施し、「名前を付けて画像を保存…」をクリック。
PC内の任意の場所に保存をお願い致します。
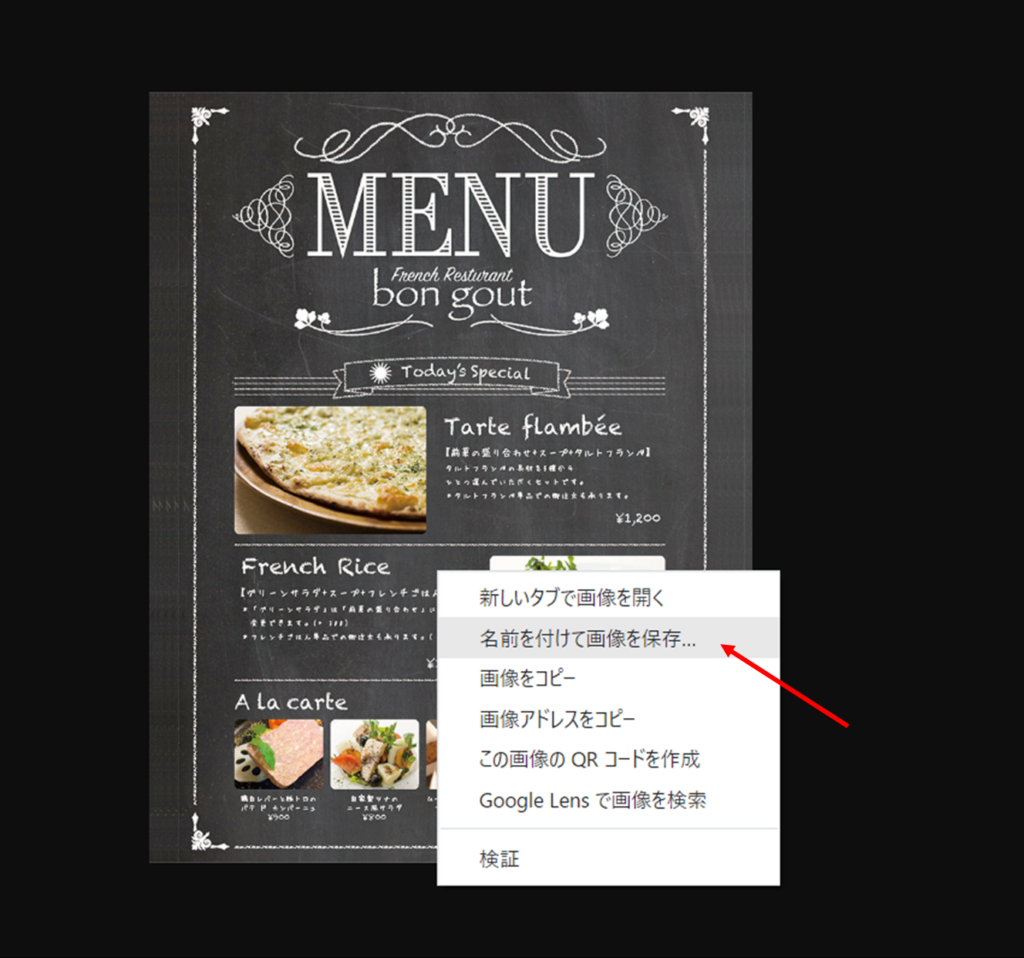
※出した右側のウィンドウは↓の×ボタンで消してください。

Mac PCの場合
1.ダウンロードしたい画像の上で右クリックをして、「検証」をクリックしてください。
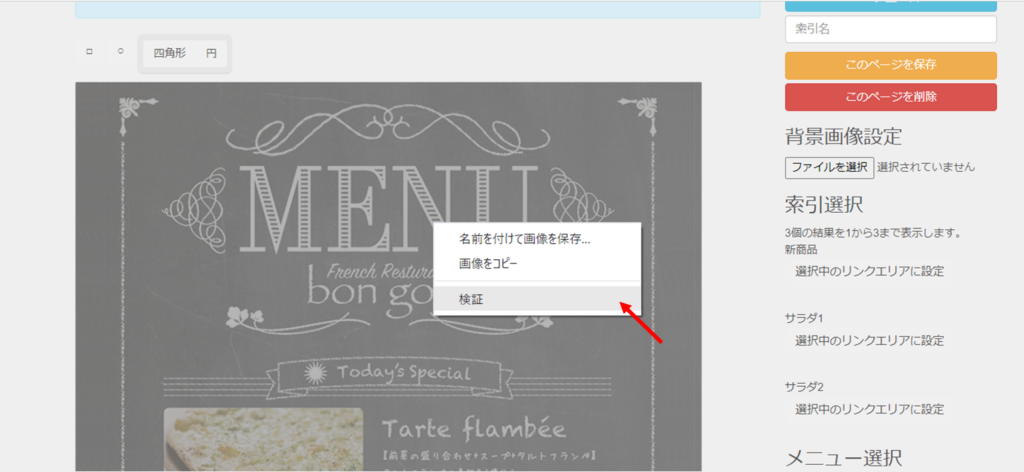
2.右側にウィンドウが出てきますので、「img id=……」から始まる列にある水色でアンダーバー(_)になっている文字の上で右クリックし、「Copy Link address」をクリック。
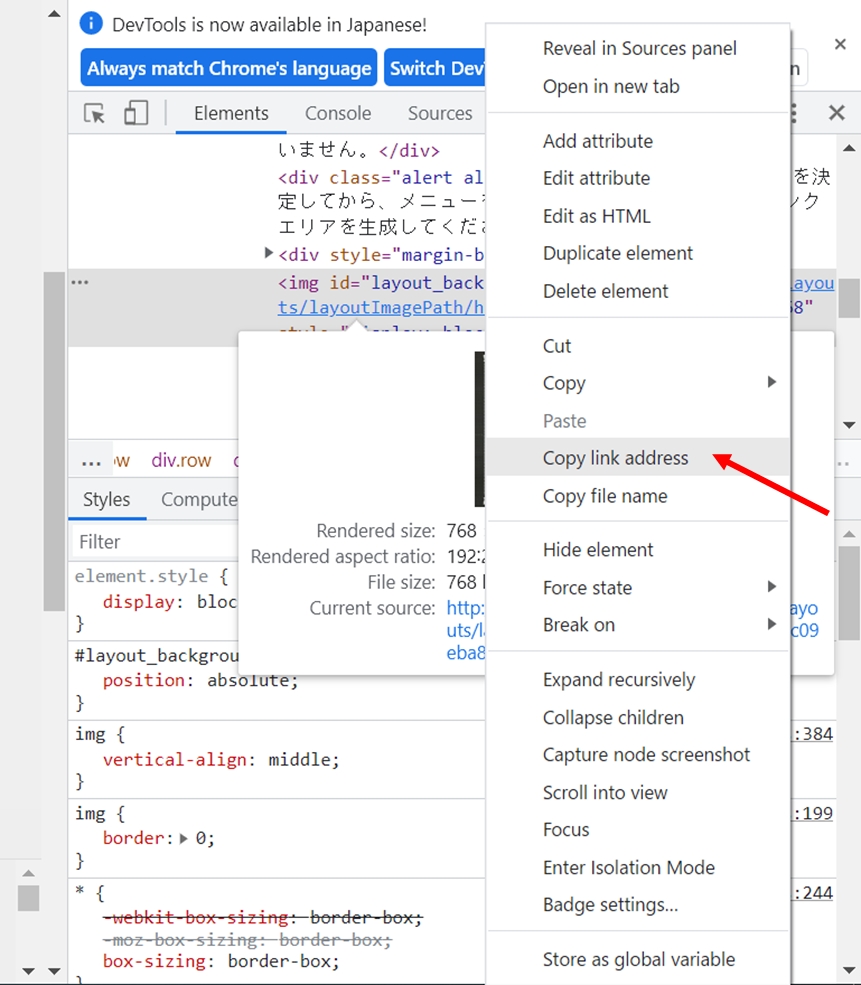
3.新しいタブを用意し、URL欄に2でコピーしたアドレスを貼り付けて「return」キーを押してください。

4.画像のみが表示されますので、画像の上で右クリックを実施し、「名前を付けて画像を保存…」をクリック。
PC内の任意の場所に保存をお願い致します。
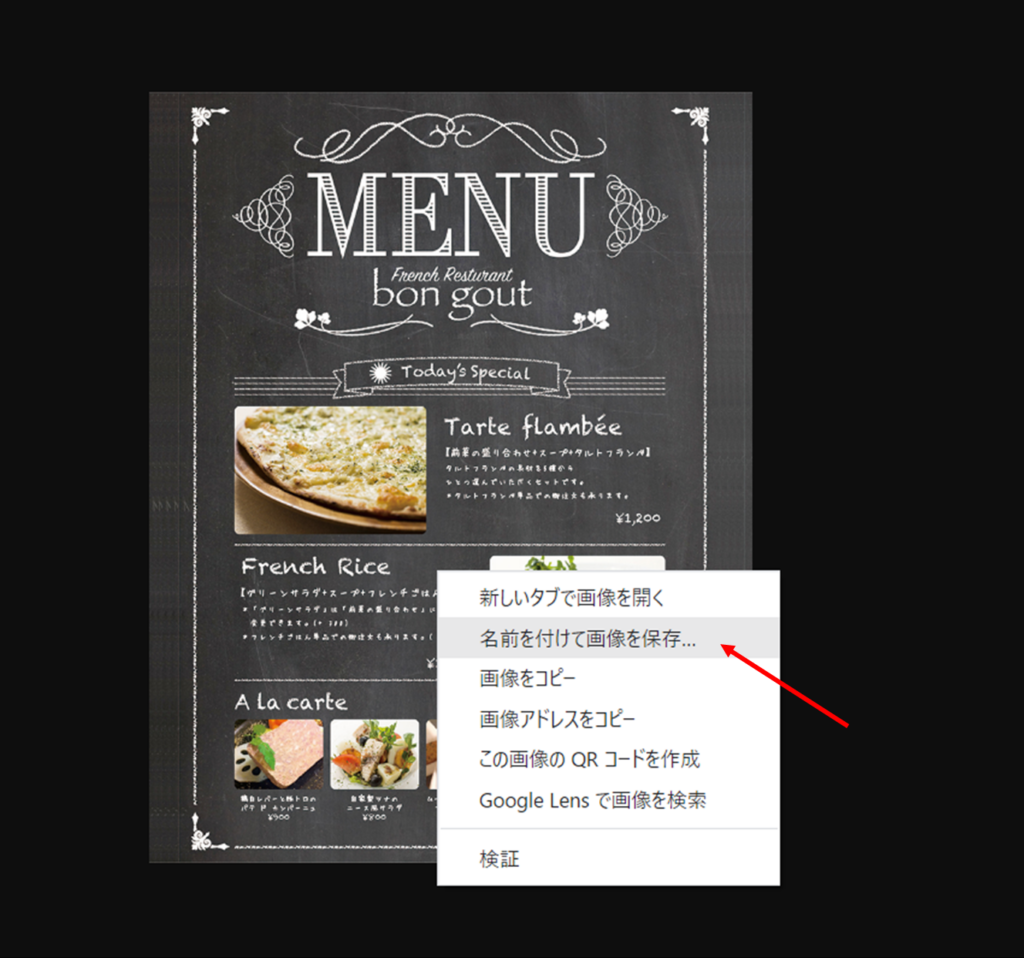
※出した右側のウィンドウは↓の×ボタンで消してください。

オーダーブックでは、「メニュー名」と、送信ボタンなどの「UI」の言語を切り替えることが可能です。
現在、日本語、英語、韓国語、中国語(簡体中文)の4つに対応しています。
メニュー名の登録
Okageレジ管理画面にログインします。
「設定」 – 「外国語メニュー設定」をクリックします。
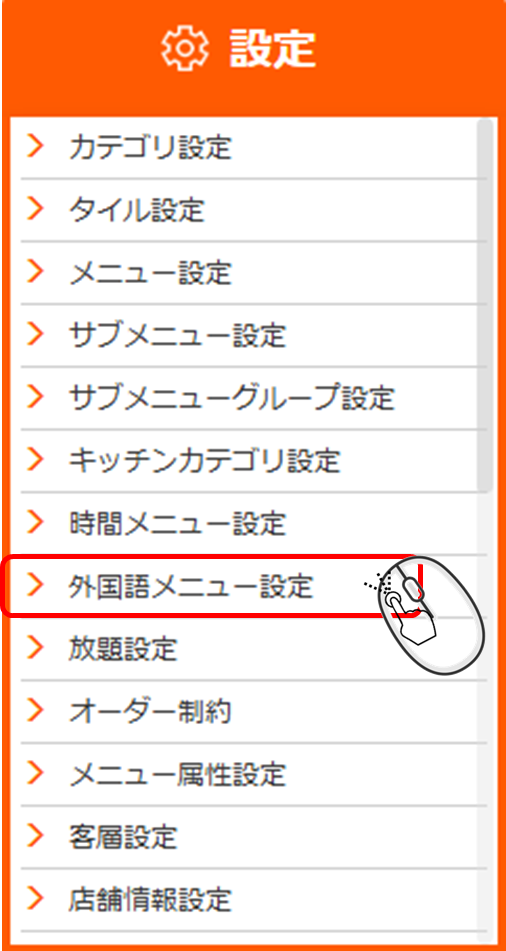
「言語」と「カテゴリ」を選択し、「検索する」をクリックします。
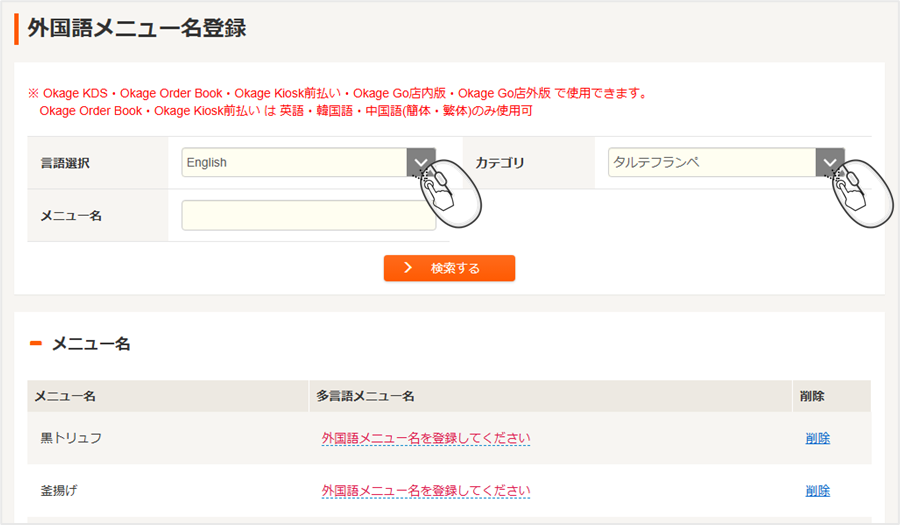
「外国語メニュー名を登録してください」をクリックし、入力後、「✓」をクリックします。

設定後は、同期のためにオーダーブックアプリを再ログインしてください。
言語の切り替え
オーダーブックの左上の■を3回タップし、パスワードを入力します。
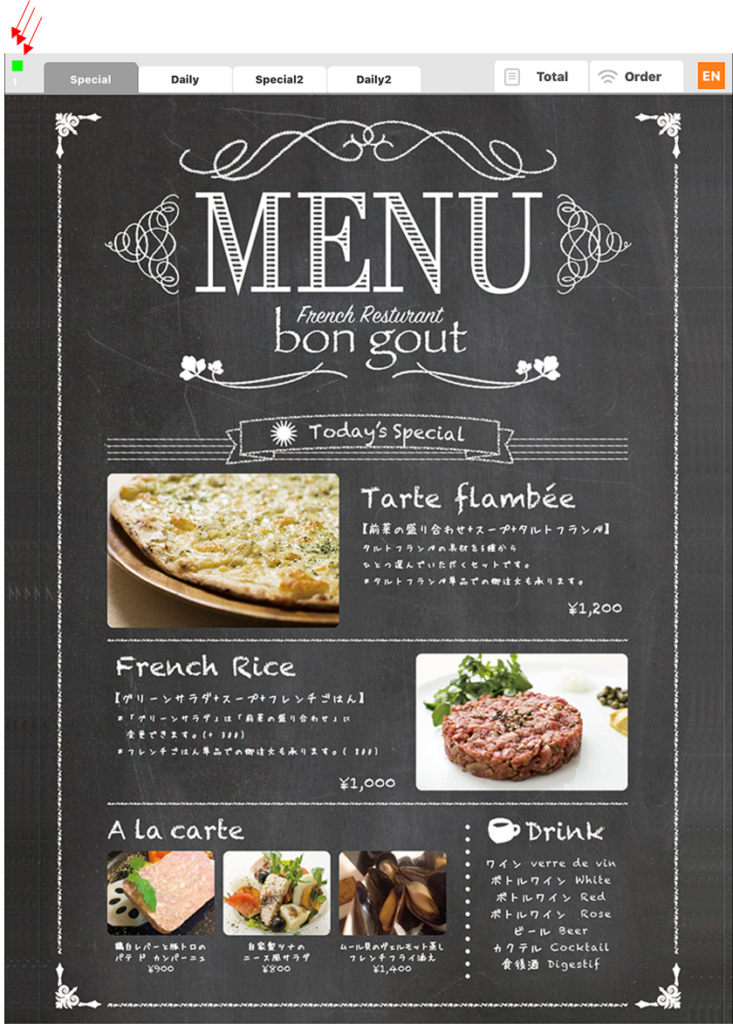
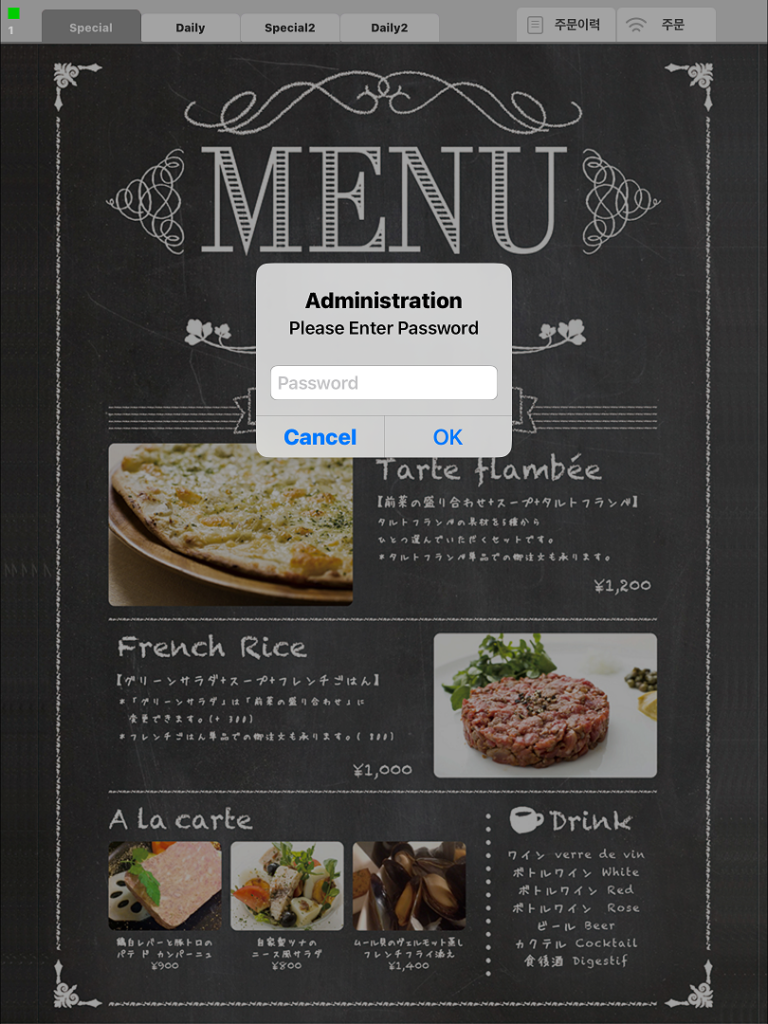
「多言語UIを利用する」をタップします。
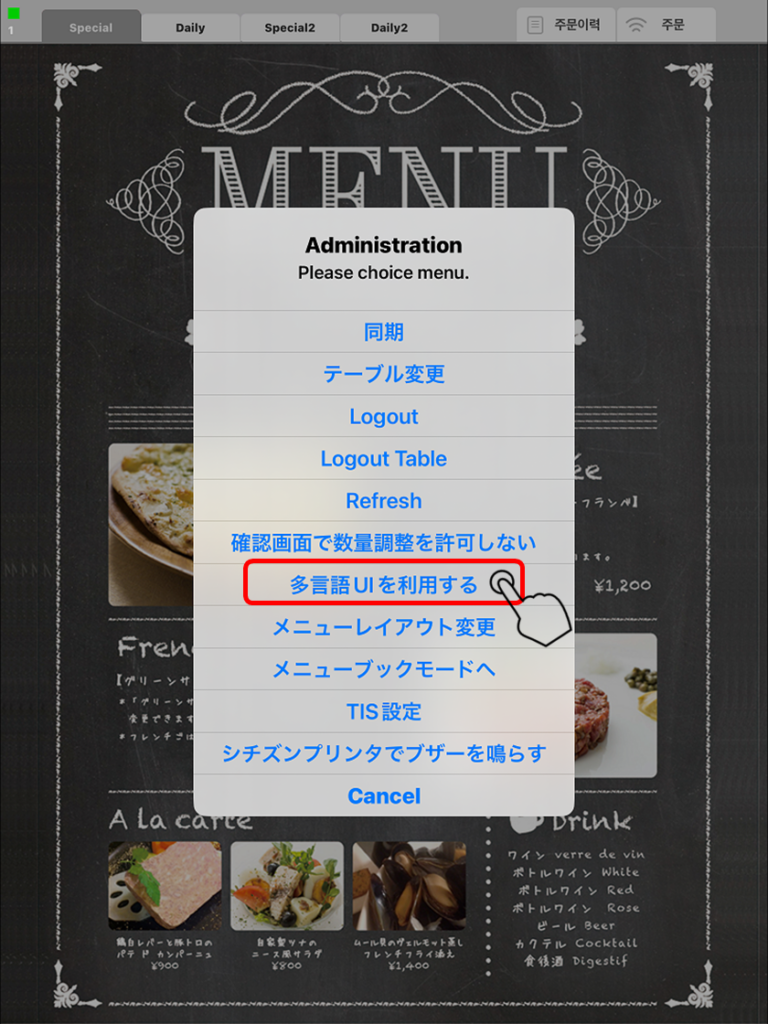
右上に「JP」と表示されます。ここをタップすると、「JP→EN→KO→CH」と表示言語が切り替わります。

メニュー名とUIの表示が切り替わります。

※背景画像を切り替える場合は、メニューレイアウトを変更してください。
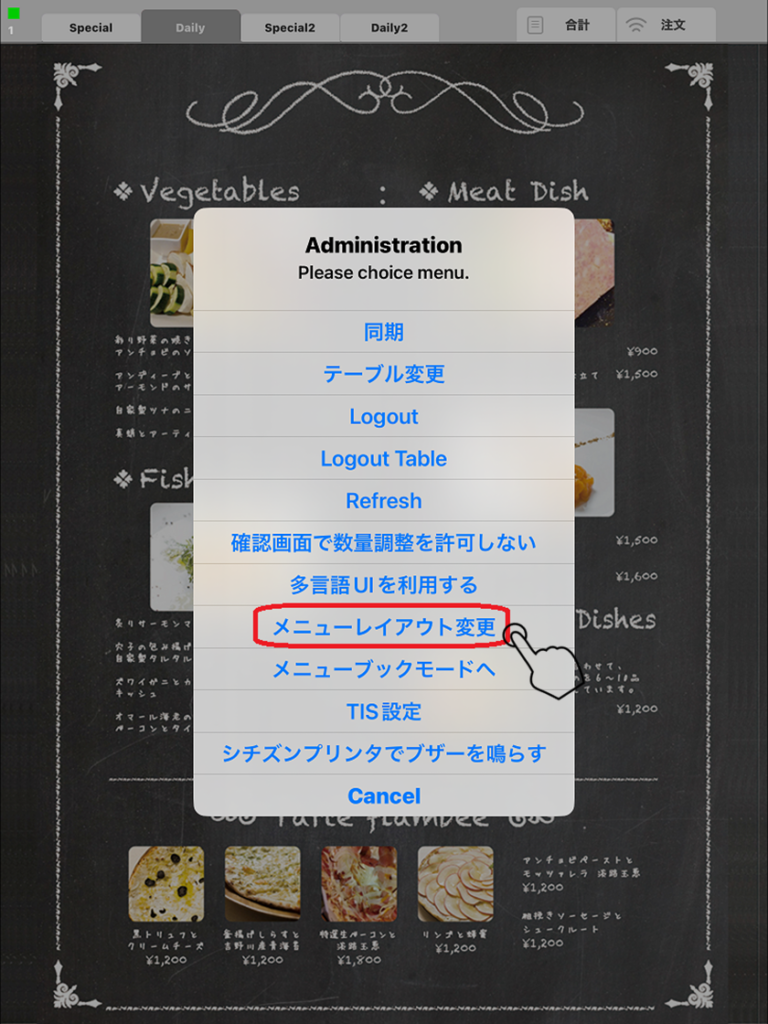
オーダーブック使用時の画面の向きと、推奨画像サイズについて説明します。
推奨される画面向きは横です。本を見開きにしたときのように、2ページ分の画像が表示されます。
※画面を縦にすると、画像は1ページのみ表示されます。
※1ページ分の画像のみ表示させたい場合は、下記「横画面に1ページ分の画像のみ表示するには」を参照してください。

横画面に1ページ分の画像のみ表示するには
以下の手順で設定します。
1. 管理画面の「設定」-「その他の設定」]をクリックします。
2. 「横表示時に画像を横向きに利用する」]で 「利用する」]選択します。
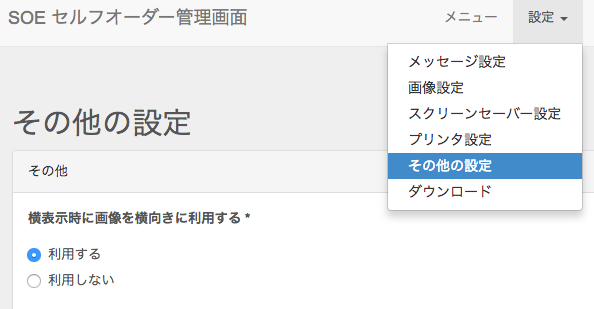
3. 設定後は、画面を横向きにしたときに1ページのみ表示されるようになります。
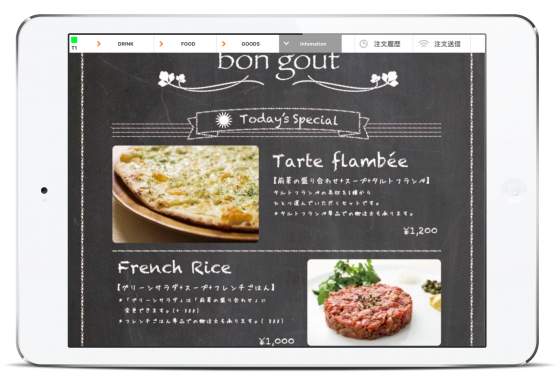
推奨画像サイズ
縦画面に1ページ表示: 768 × 980px(横表示にすると、左右の28pxが非表示になります。)
横画面に2ページ(見開き)表示: 512 × 724px(縦表示にすると、上下の53pxが非表示になります。)
横画面に1ページ表示: 1024 × 724px
ファイルサイズ上限: 2MB
「オーダーブック」は、お客様が自分自身でアプリを操作して注文する、セルフオーダーシステムです。
ここでは、注文の流れをご案内します。
事前設定
キオスクモードに設定し、入店処理をしたiPadをお客様にお渡しします。
お客様操作方法
表示された画面を左右にスワイプ、または上部のタブでページを移動できます。

設定した「リンクエリア」をタップすると、注文画面が表示されます。
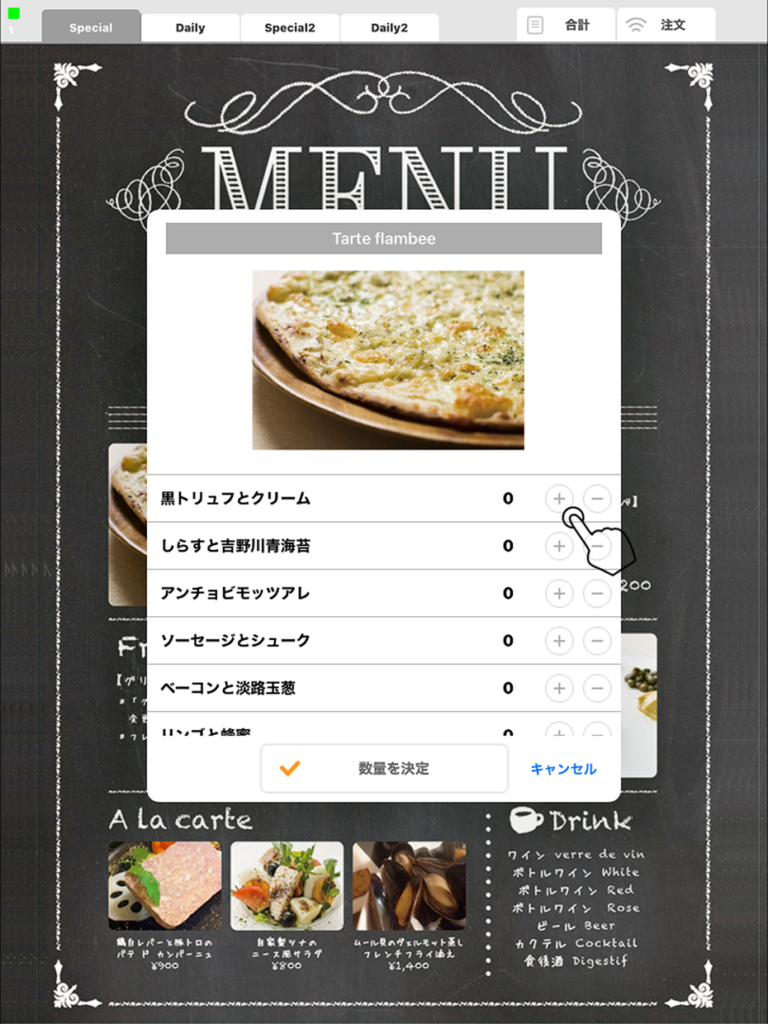
「+」「-」で個数を決め、「数量を決定」をタップします。
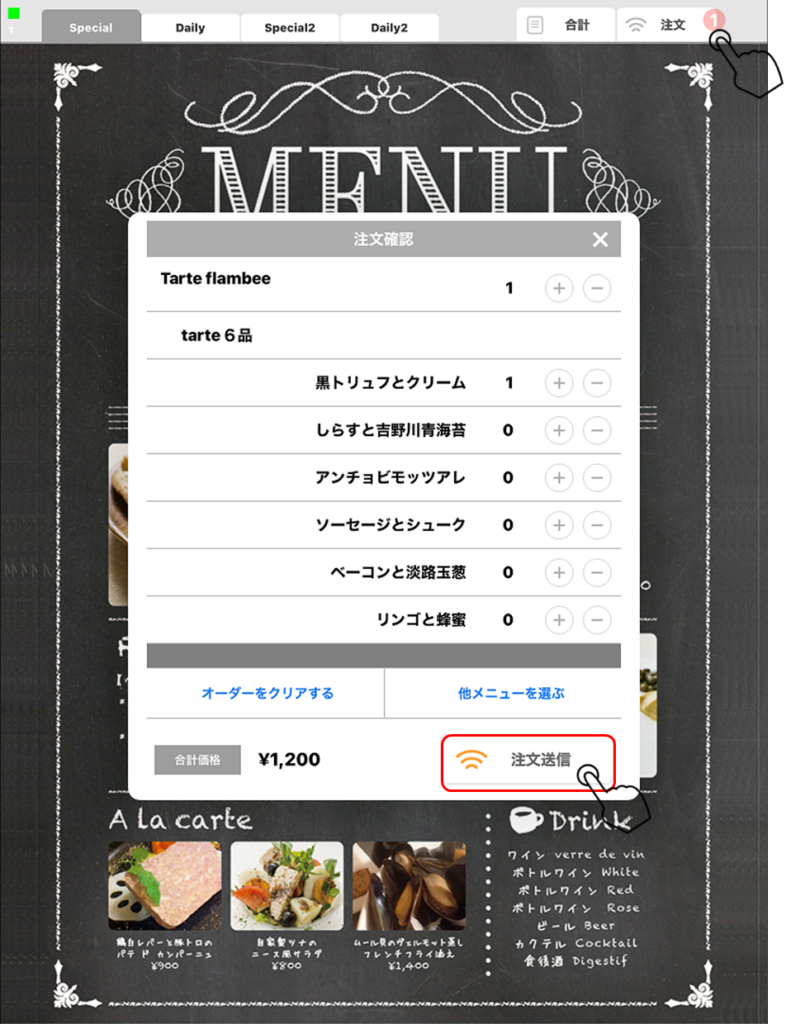
このままで良ければ「注文送信」を、他に注文する場合は「他メニューを選ぶ」をタップします。
※左上の□を3-4回タップして、パスワードを入れて「確認画面で数量調整を許可しない」にするとこのような画面になります。
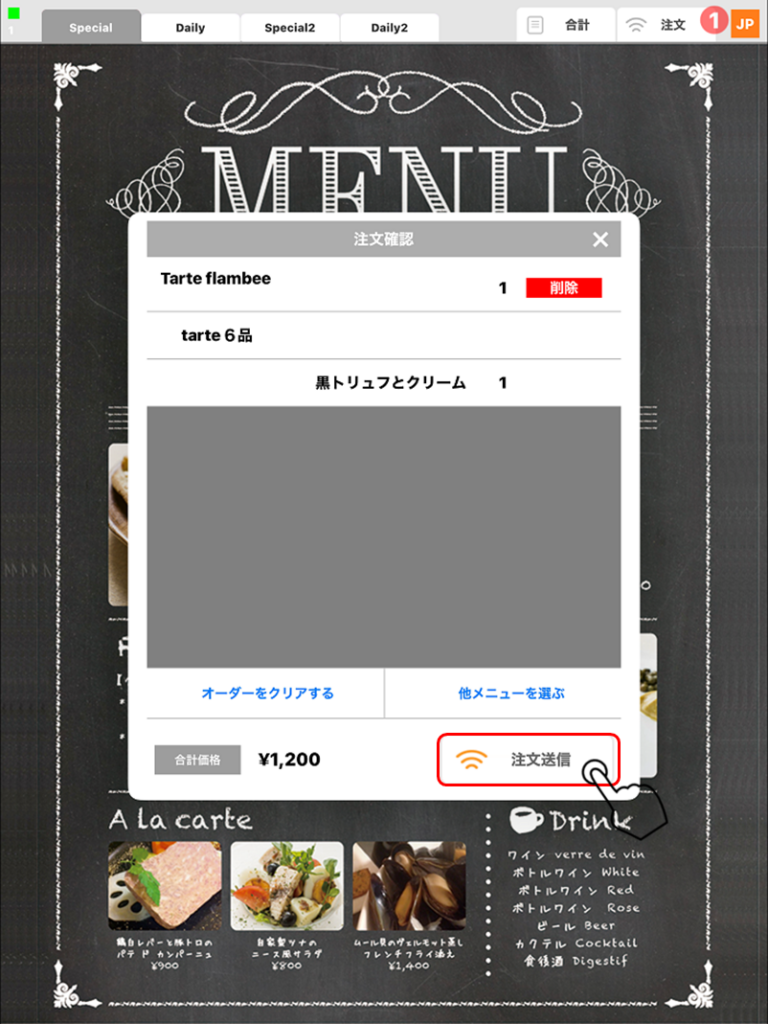
右上の「注文」をタップすれば、後からまとめて送信できます。
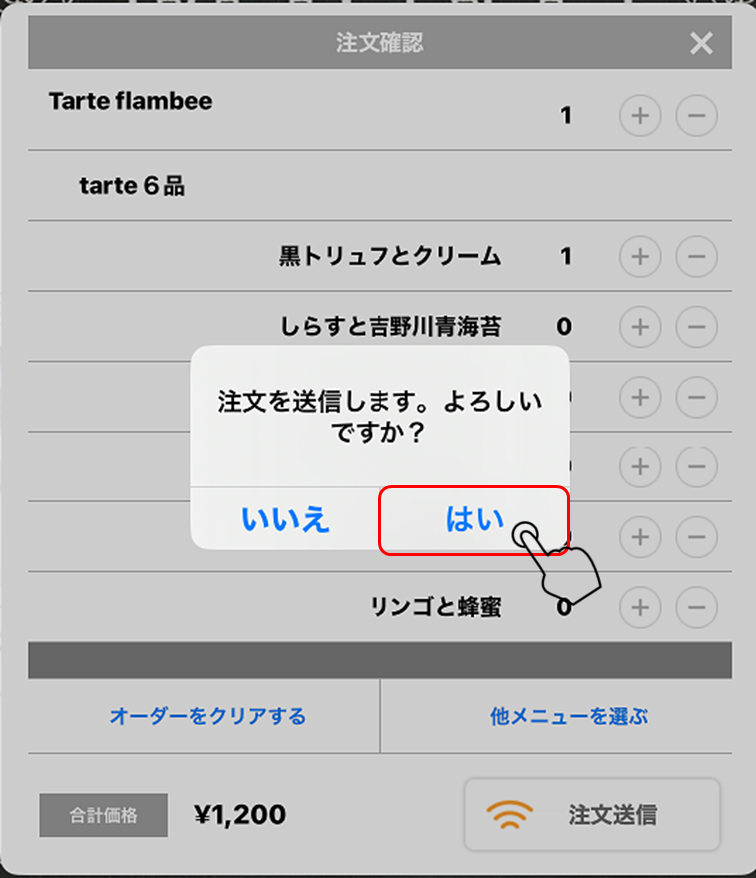
「はい」を押すとしばらくして「注文時メッセージ」が表示され、注文完了です。
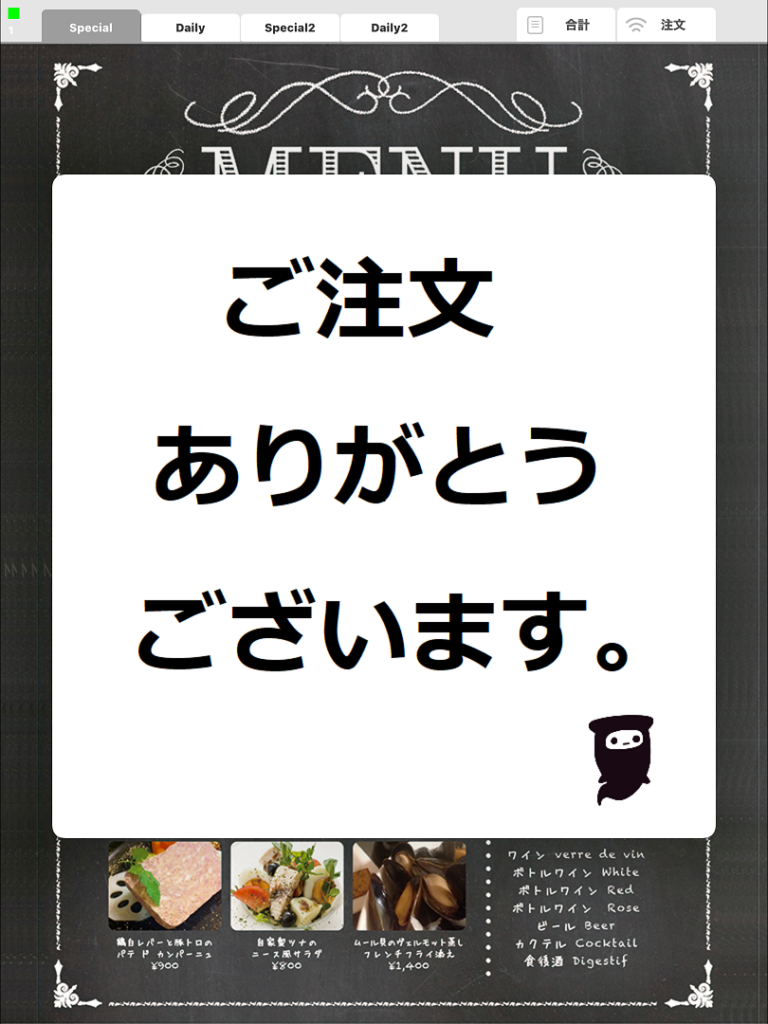
※注文確認メッセージは、「設定」→「その他設定」の「注文確認メッセージを非表示」を『利用しない』として、表示される秒数を2から3秒に指定します。
「注文時メッセージ画像」は、「設定」→「画像設定」であらかじめ登録しておきます。
会計は、店舗スタッフが「Okageレジ」もしくは「Okageハンディ」アプリを操作し行います。
※メニューをタップした後、表示されるサブメニューに画像を登録している場合は、「設定」→「その他設定」で「質問形式のサブメニュー選択の利用」を『利用する』にすると表示されるようになります。
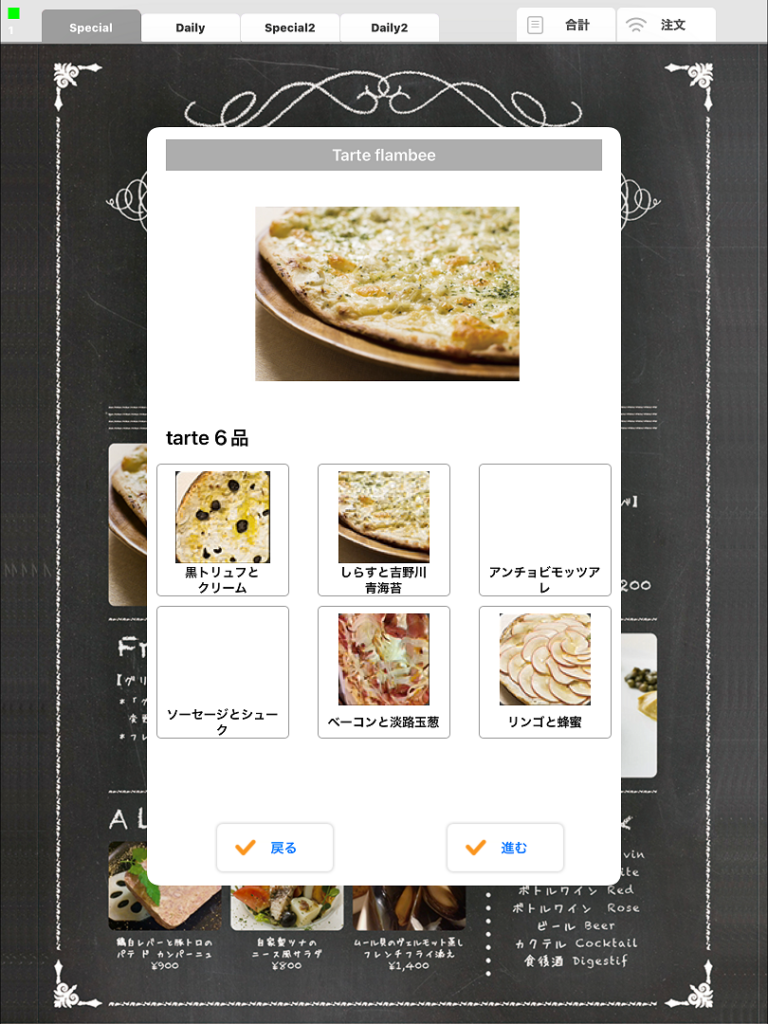
必須に☑が入っているサブメニュー場合、□の中をタップすると次の画面に進みます。
必須に☑が入っていないサブメニューはトントンと押すと数量が増えていきます。
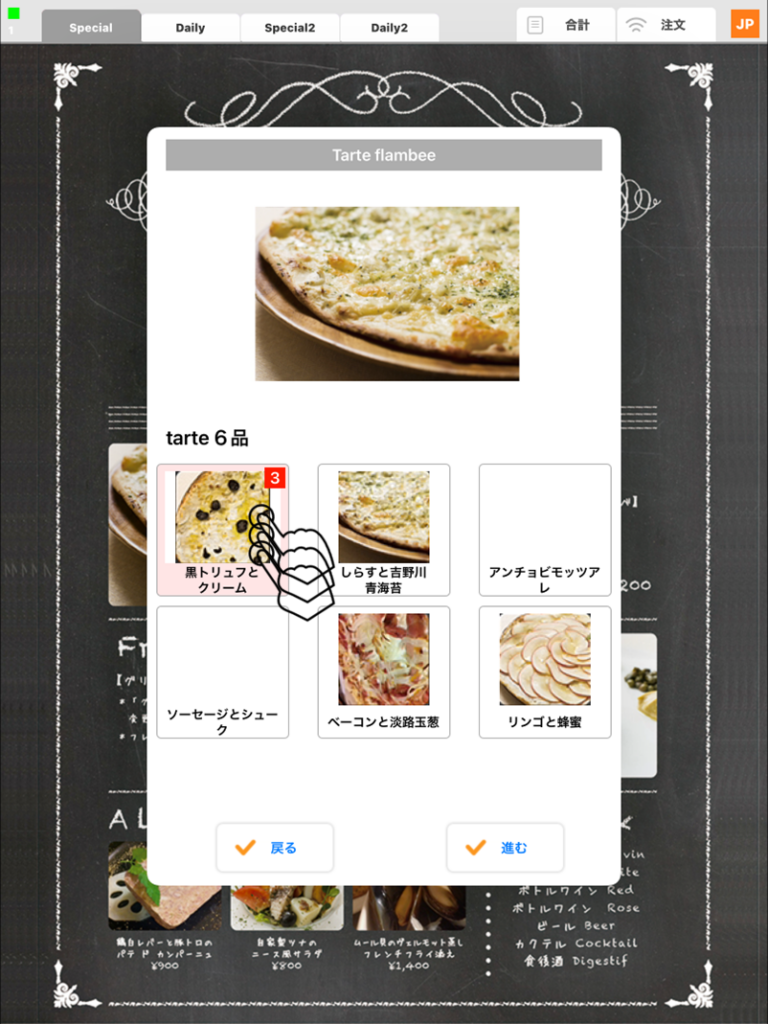
押しすぎてマイナスにする場合は、「戻る」を押して再度注文しなおしてください。