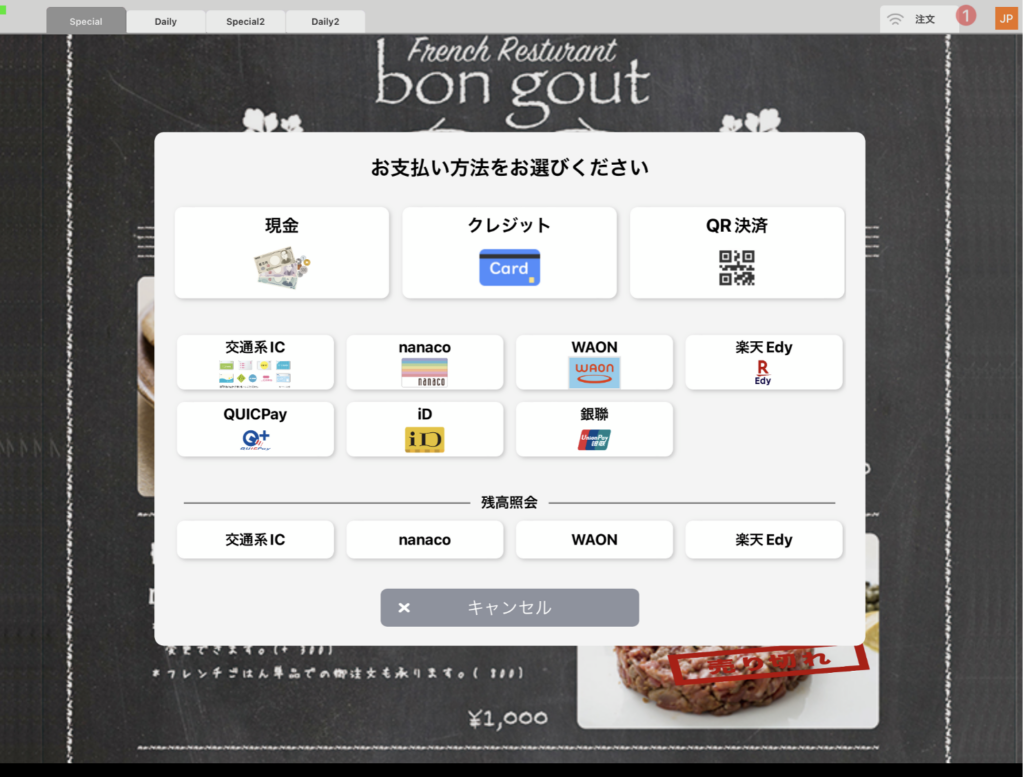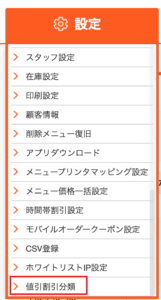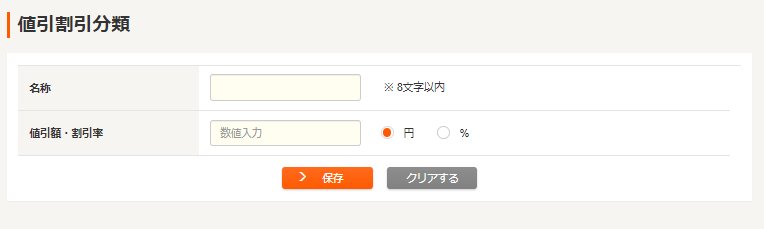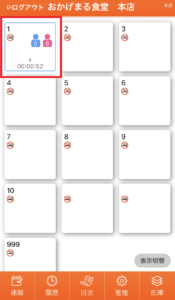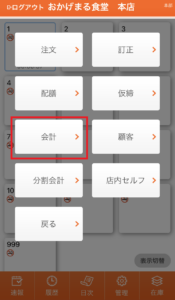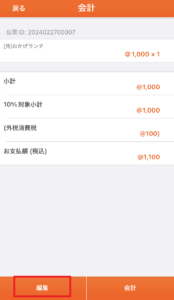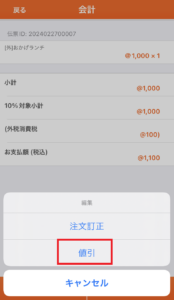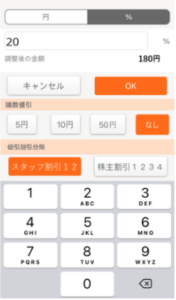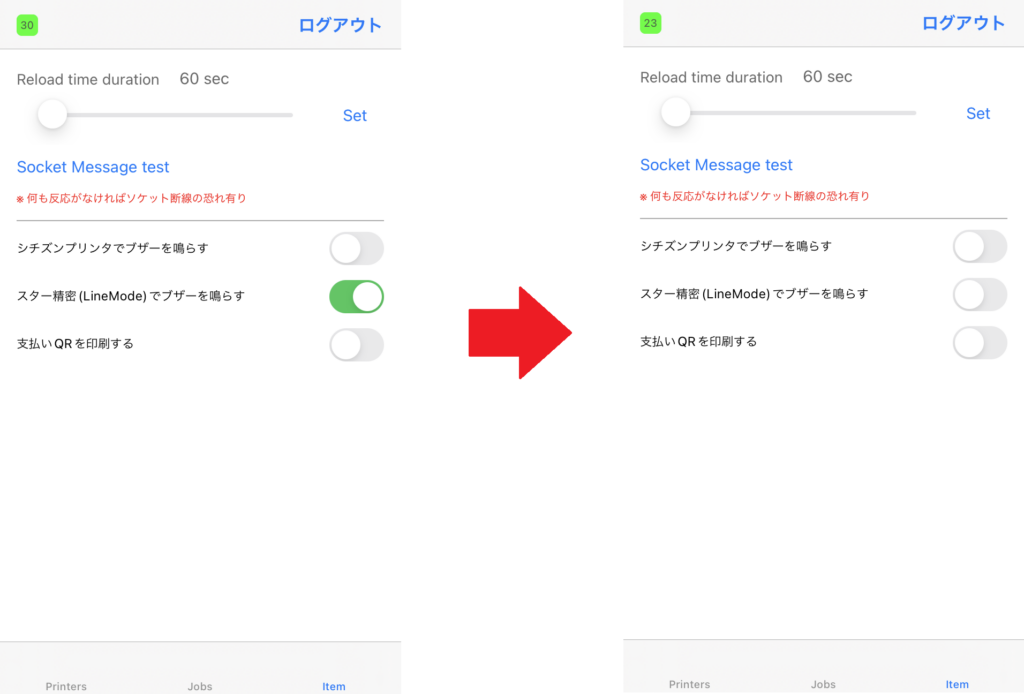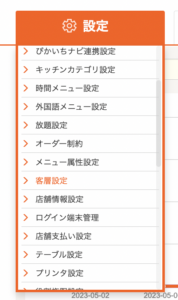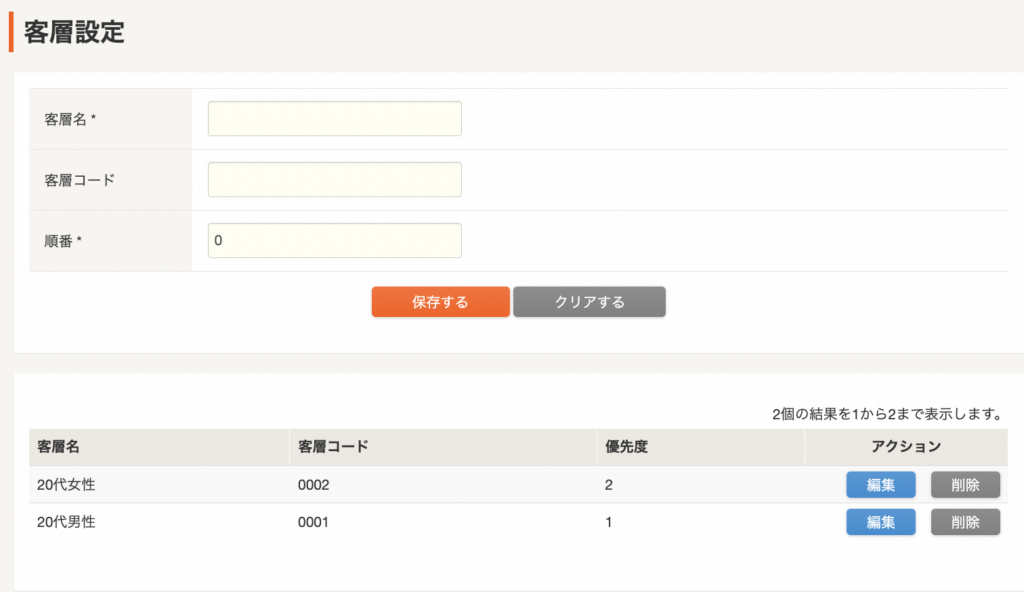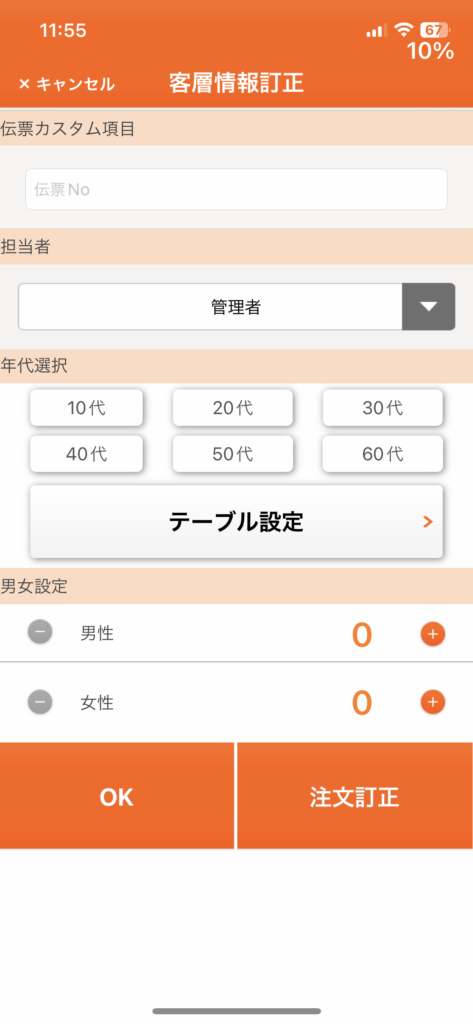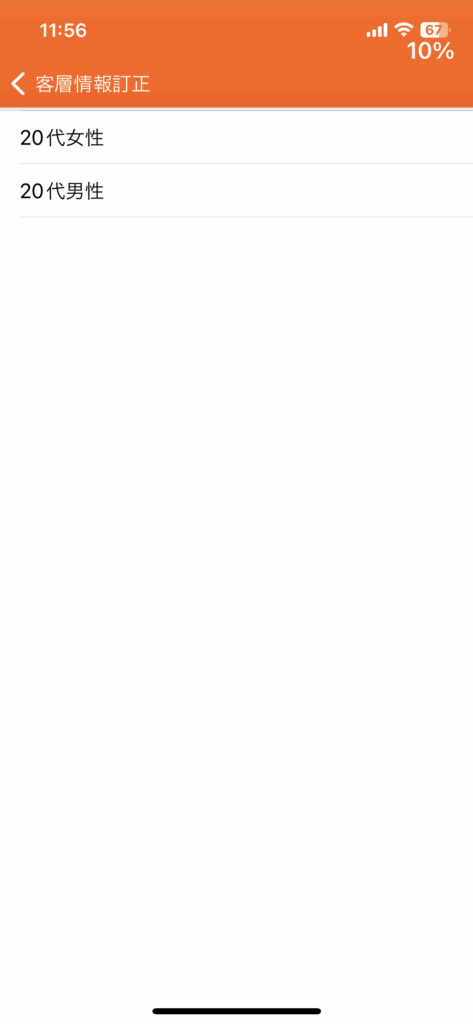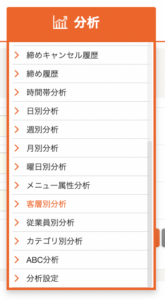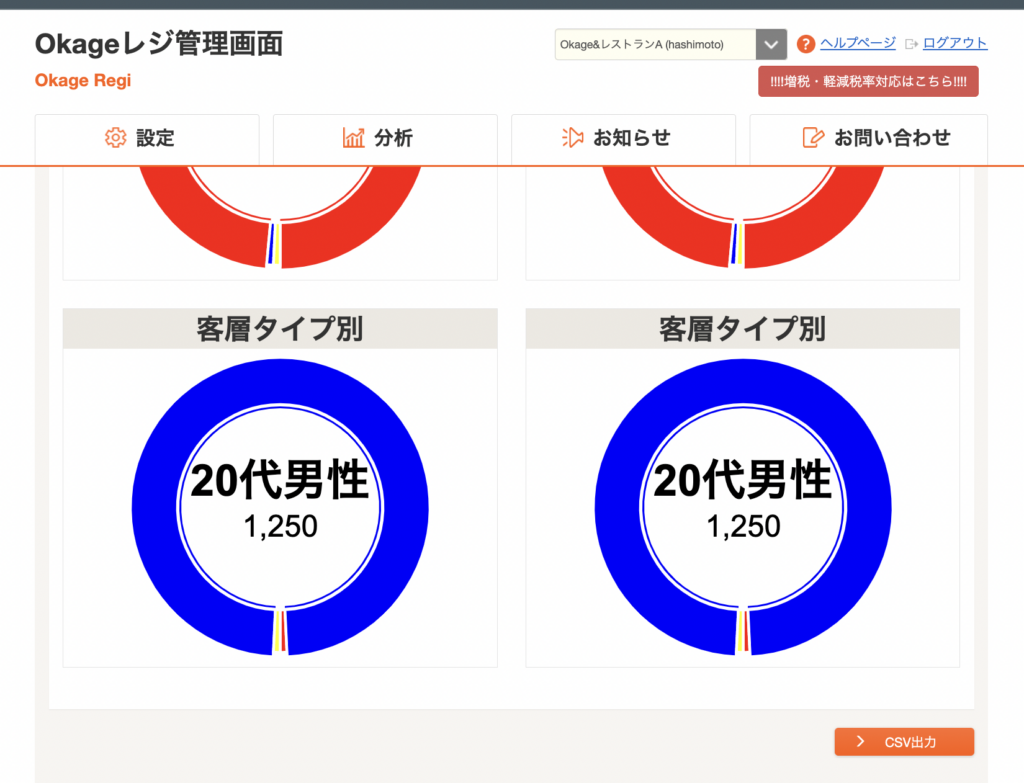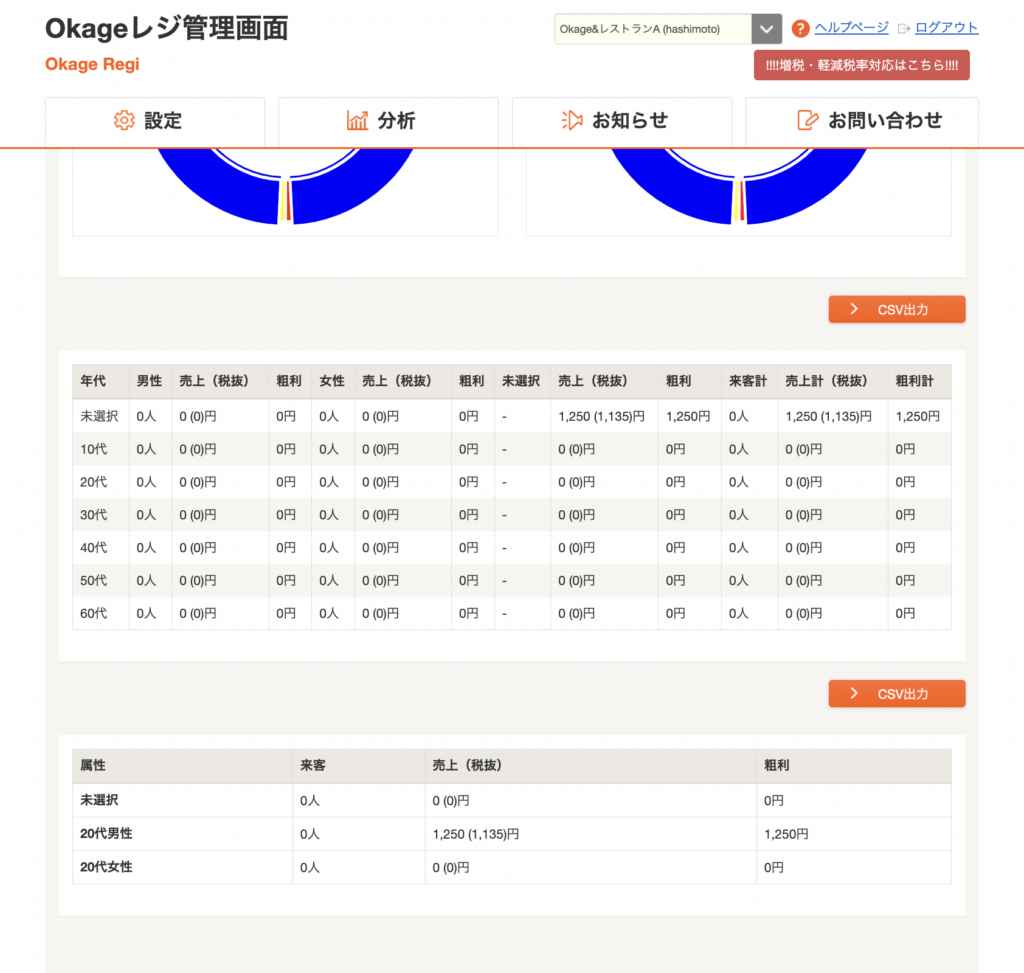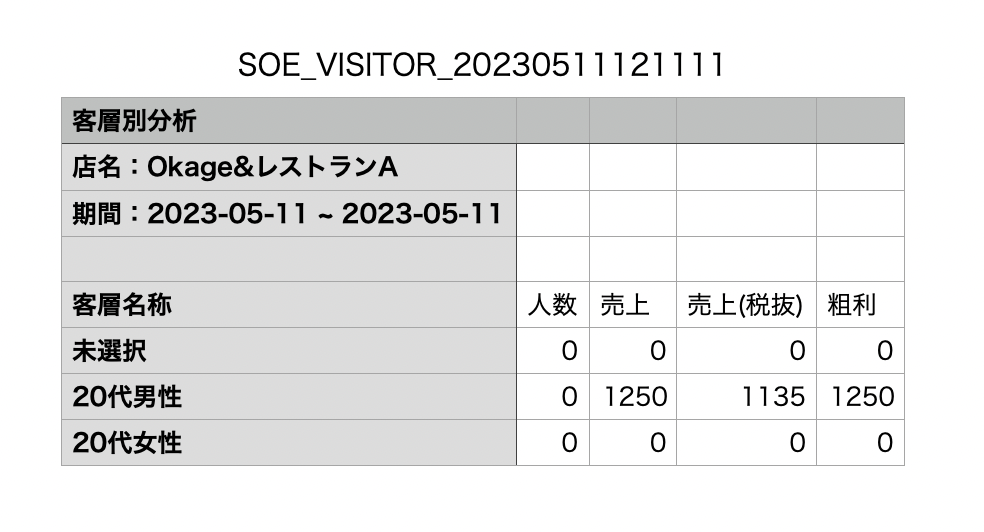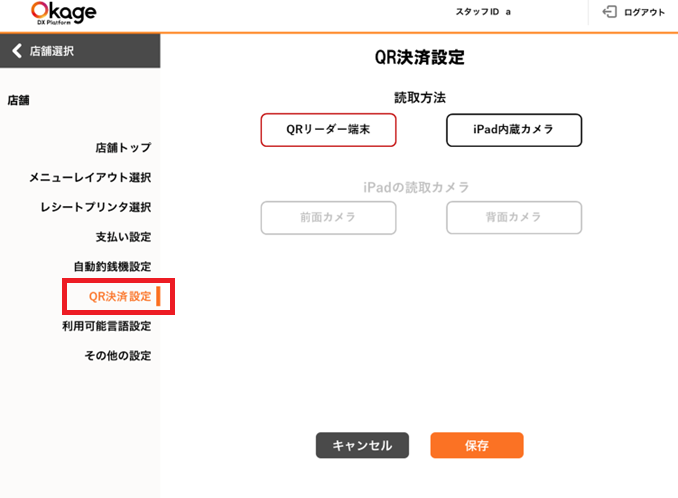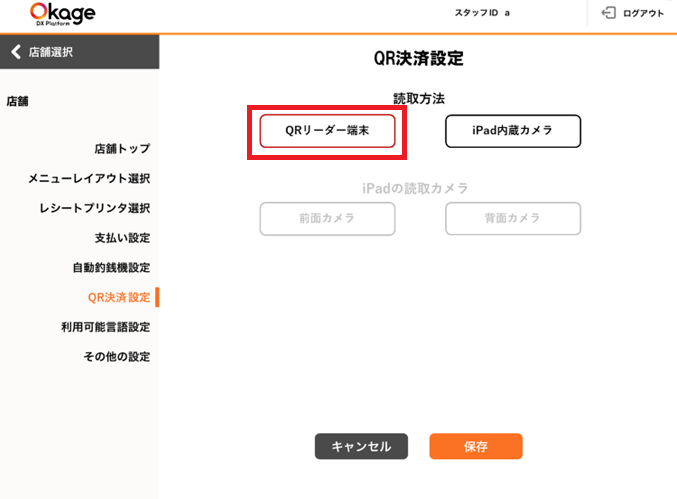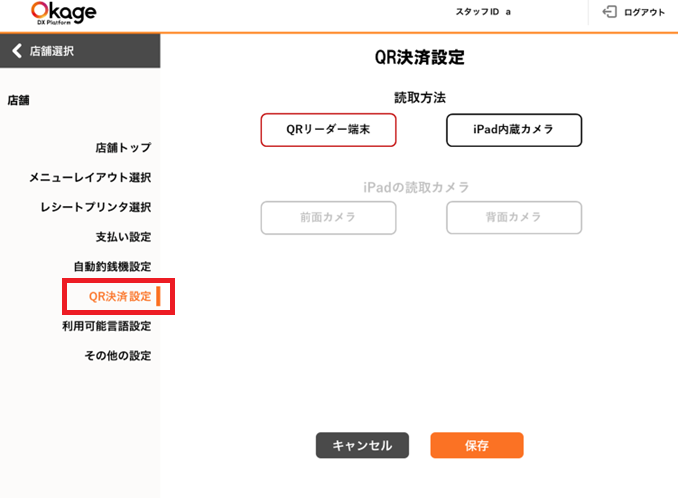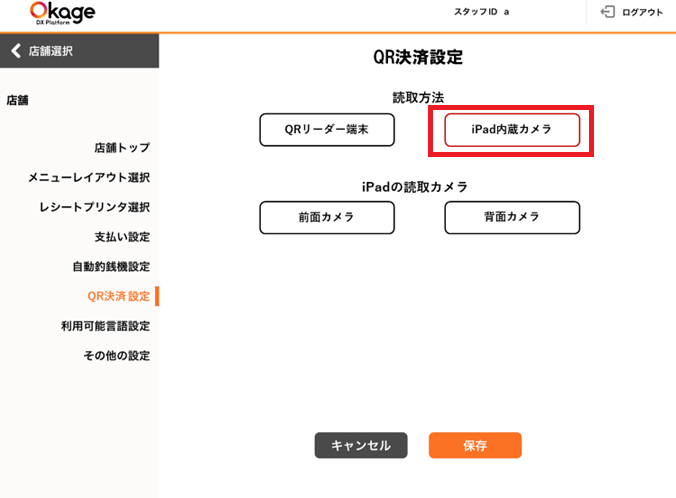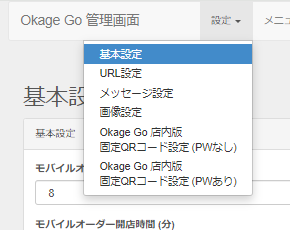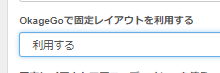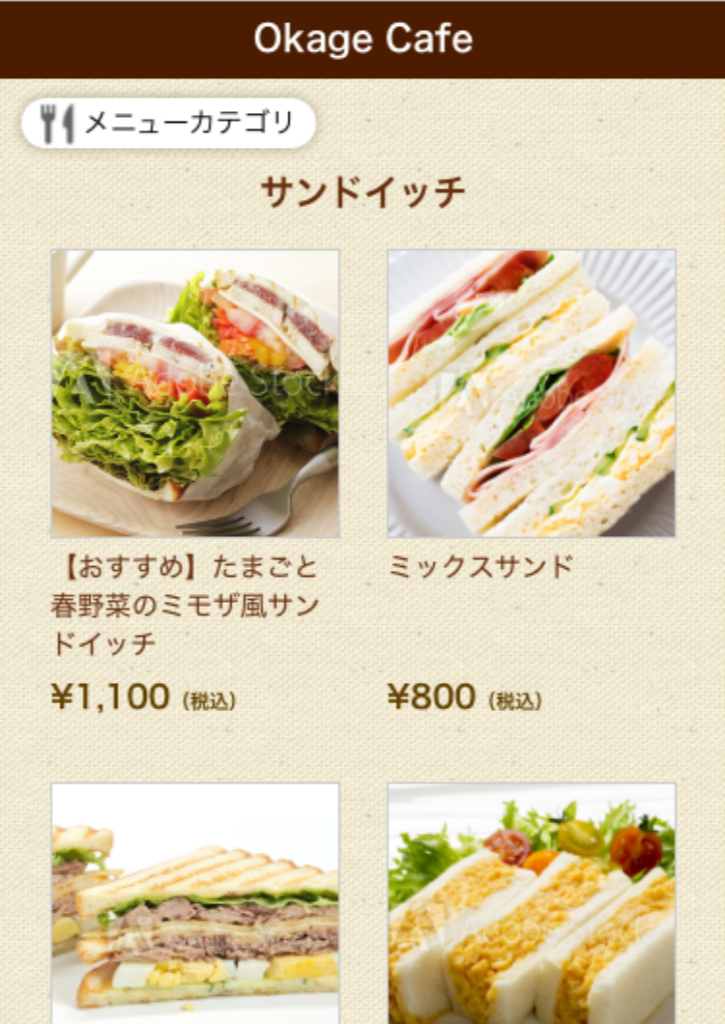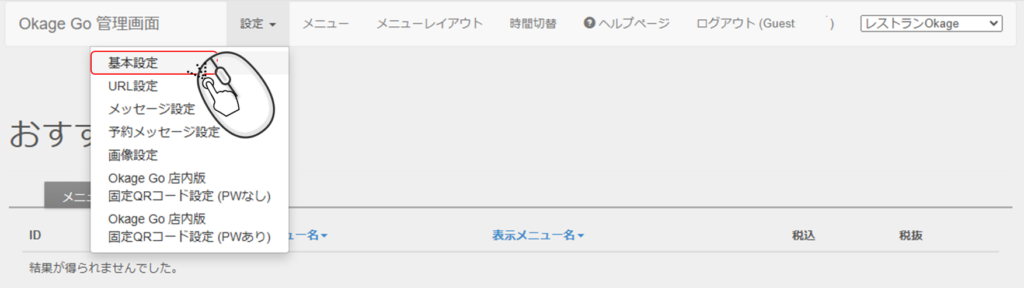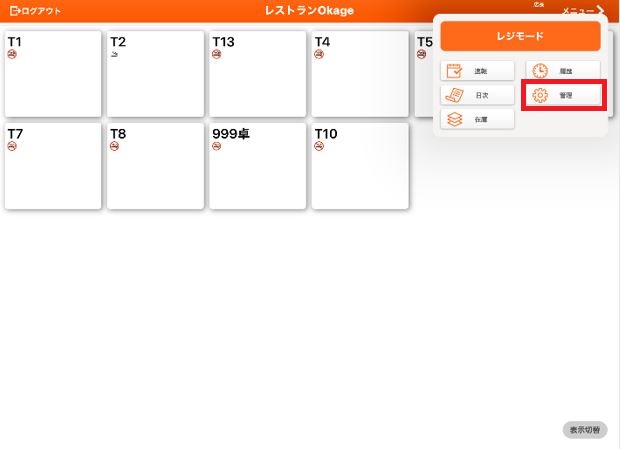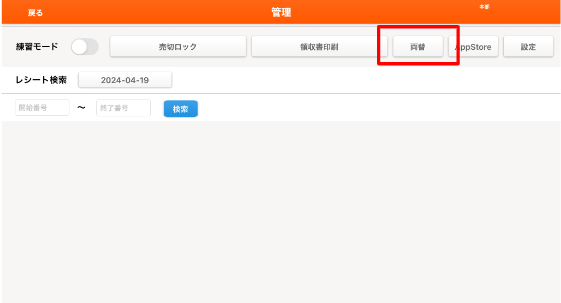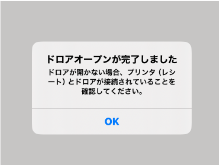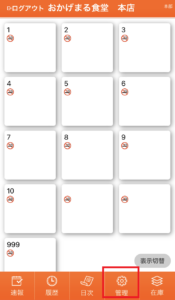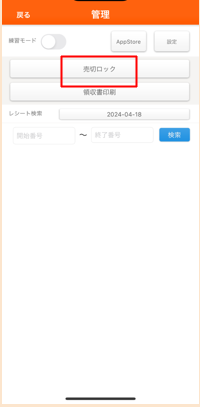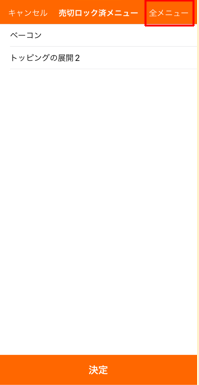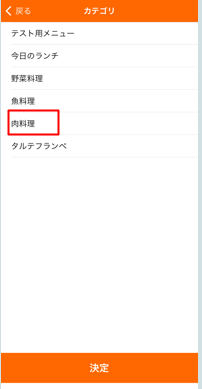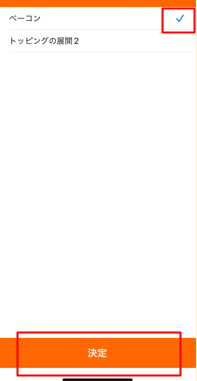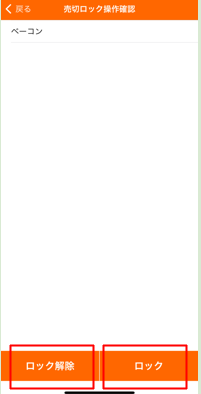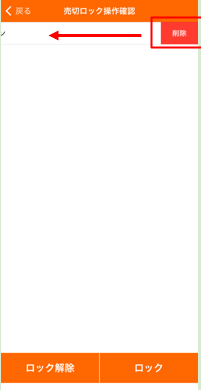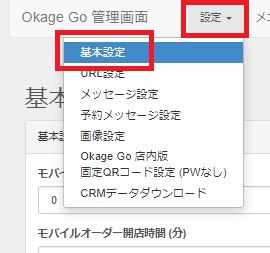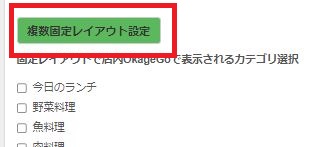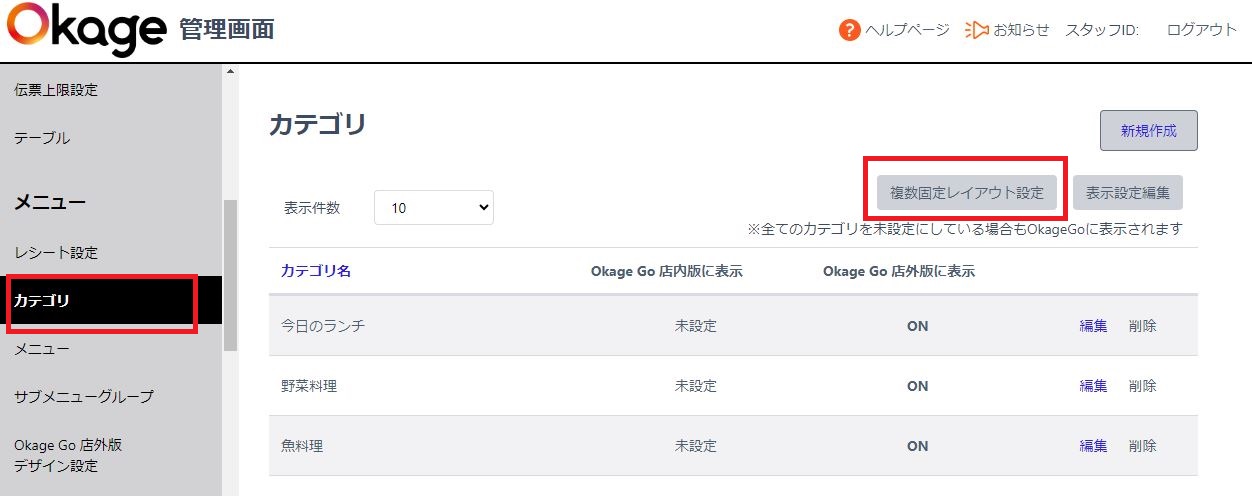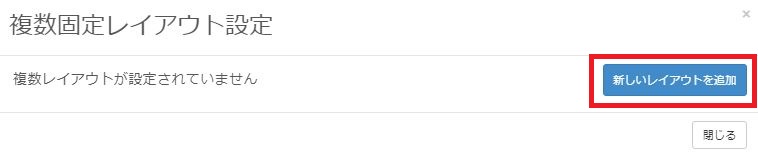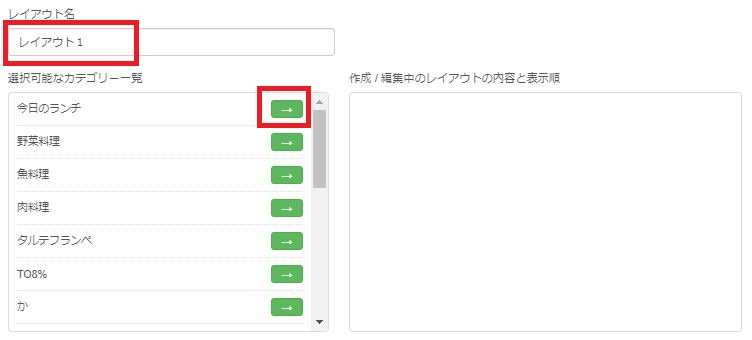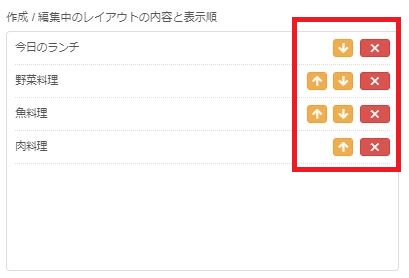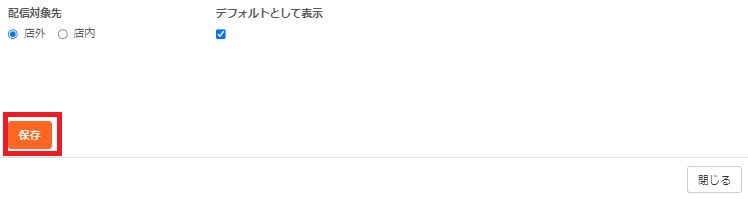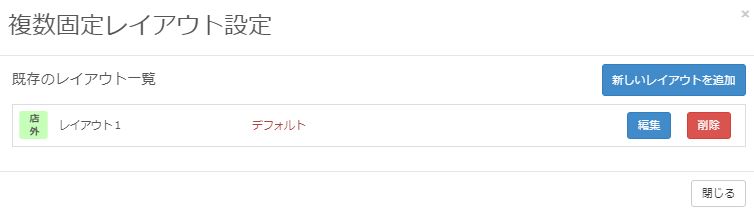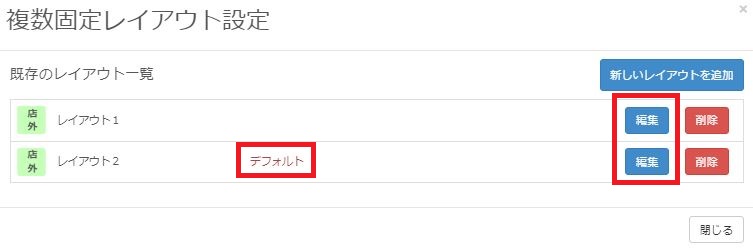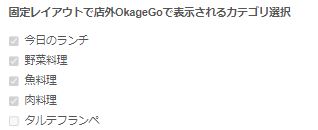この記事は「おてがるPay」をご利用のお客様のみを対象とした記事となります
株式会社ジェイエムエスの決済サービス「おてがるPay」は「J-MupsⅡPocket」というサービスへ変更されます。
それにともない、現在、おてがるPayをご利用のお客様は後継サービスの「J-MupsⅡPocket」への切り替えが必要となります。
下記、手順に従ってアプリの設定をお願いいたします。
「Okageレジ」アプリをご利用の方
(切り替えにあたっては、株式会社ジェイエムエス社から郵送で「J-MupsⅡPocket」に必要な手順が送付されます。必ず手順の到着後に作業をお願い致します)
1. 「Okageレジ」アプリの「メニュー」→「管理」→「設定」→「おてがるPay設定」
決済アプリを「JETSmart」から「J-MupsⅡPocket」に切り替える
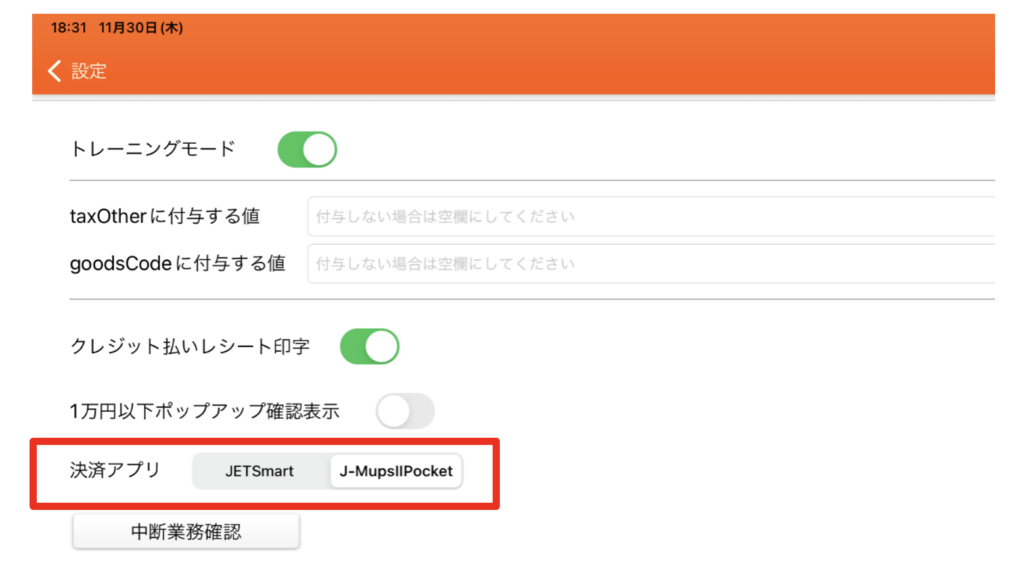
2. 株式会社ジェイエムエスから郵送された手順に従ってJ-MupsⅡPocketのアプリをタブレットにインストール
3. 「メニュー」→「管理」>「設定」>「支払い連携設定」で利用する決済を設定
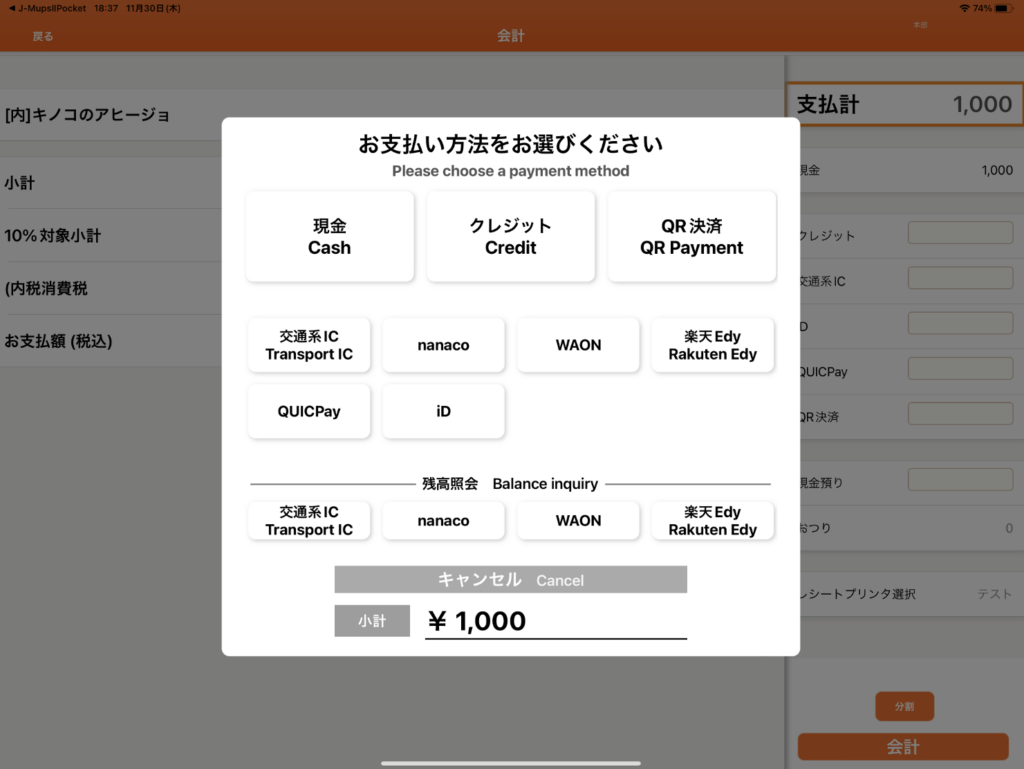
(「J-MupsⅡPocket」では取り扱える決済手段が増えていますが、ご利用のためには株式会社ジェイエムエスと契約を行う必要があります)
「オーダーブック」アプリをご利用の方(キオスクモードでご利用の方)
(※ 本機能は前払いセルフレジとしてオーダーブックアプリをご利用のお客様のみを対象としています。オーダーブックアプリをテーブルトップオーダーシステムとしてご利用のお客様、「OkageKiosk前払い」アプリをご利用のお客様は含まれません)
1. 「オーダーブック」アプリの「メニュー」→「管理」→「設定」→「おてがるPay設定」
決済アプリを「JETSmart」から「J-MupsⅡPocket」に切り替える
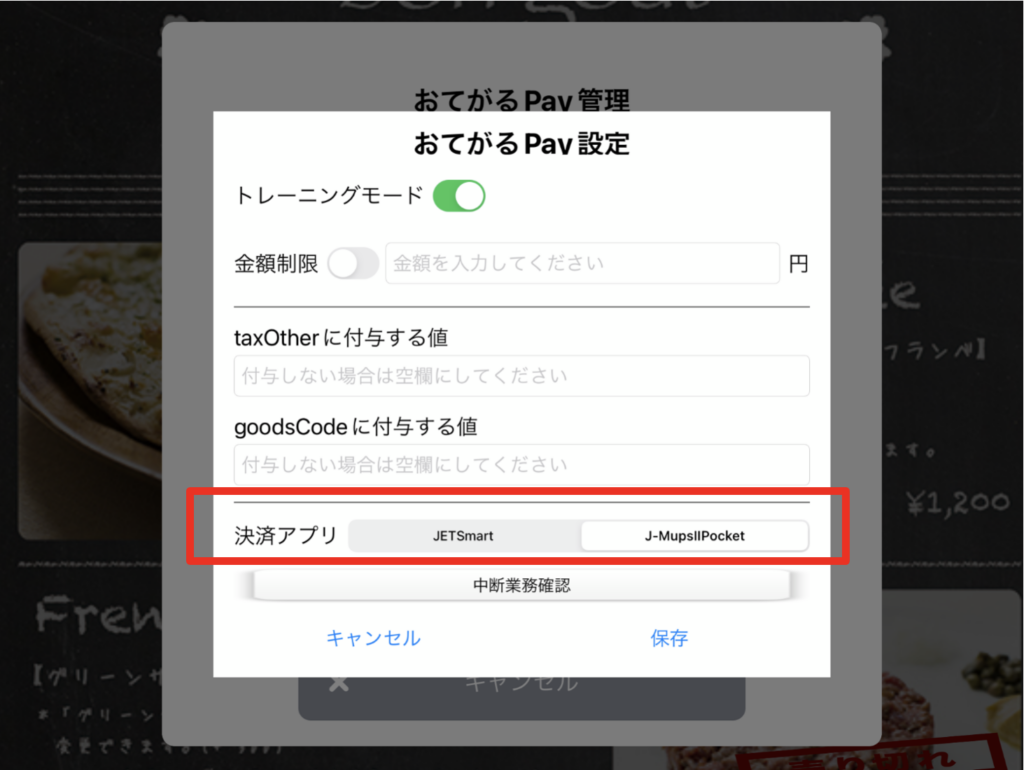
2. 株式会社ジェイエムエスから郵送された手順に従ってJ-MupsⅡPocketのアプリをタブレットにインストール
3. 「メニュー」→「管理」>「セルフレジ設定」で利用する決済を設定
(「J-MupsⅡPocket」では取り扱える決済手段が増えていますが、ご利用のためには株式会社ジェイエムエスと契約を行う必要があります)
「セルフレジ設定」で利用する決済を設定