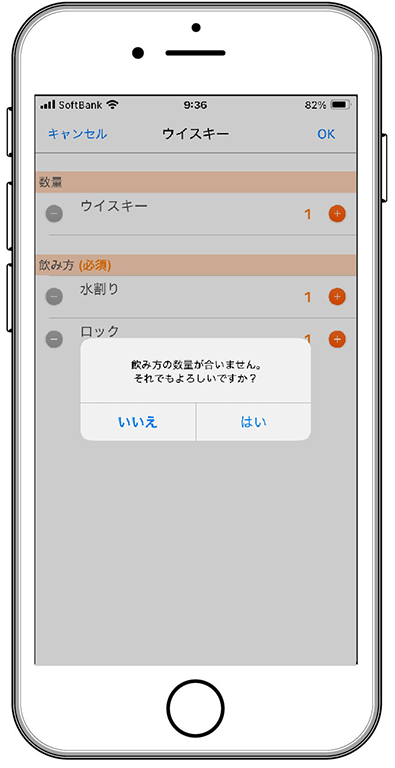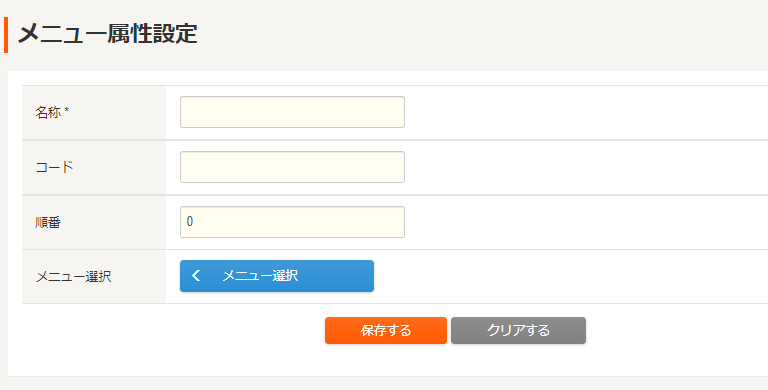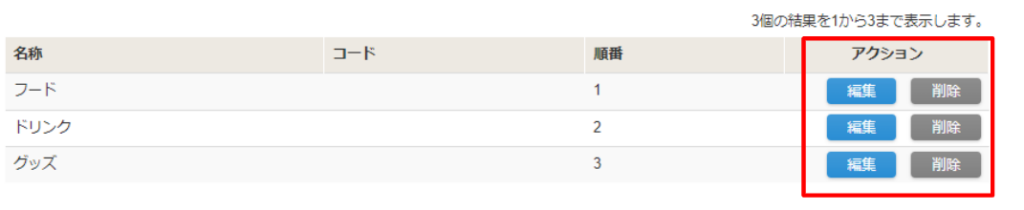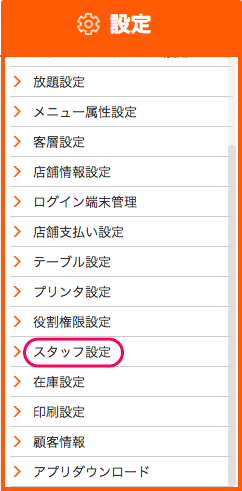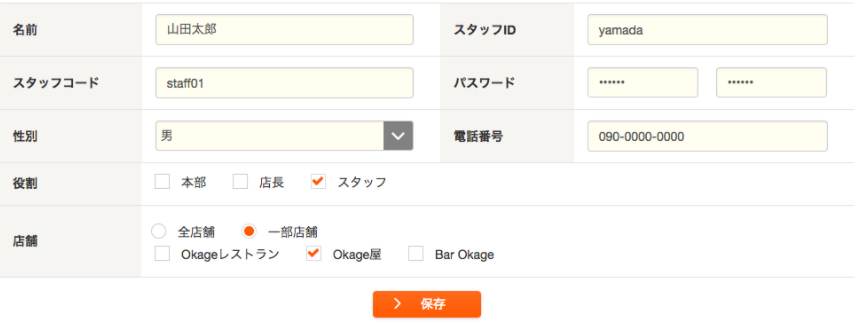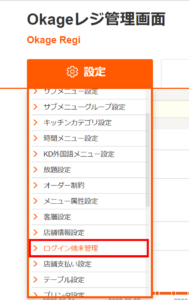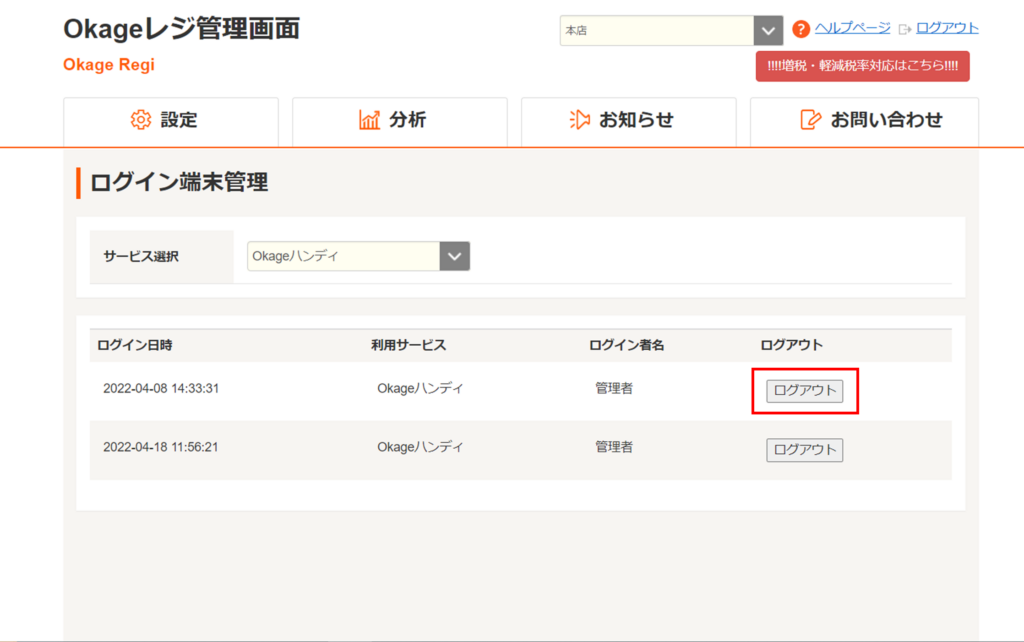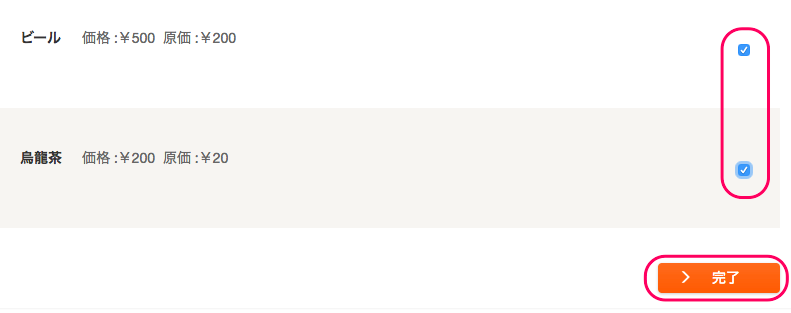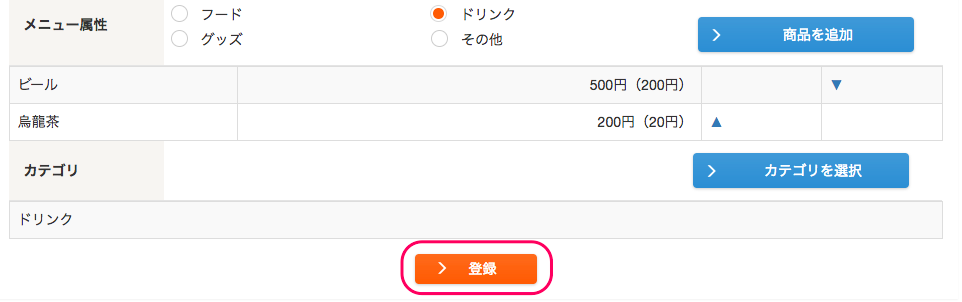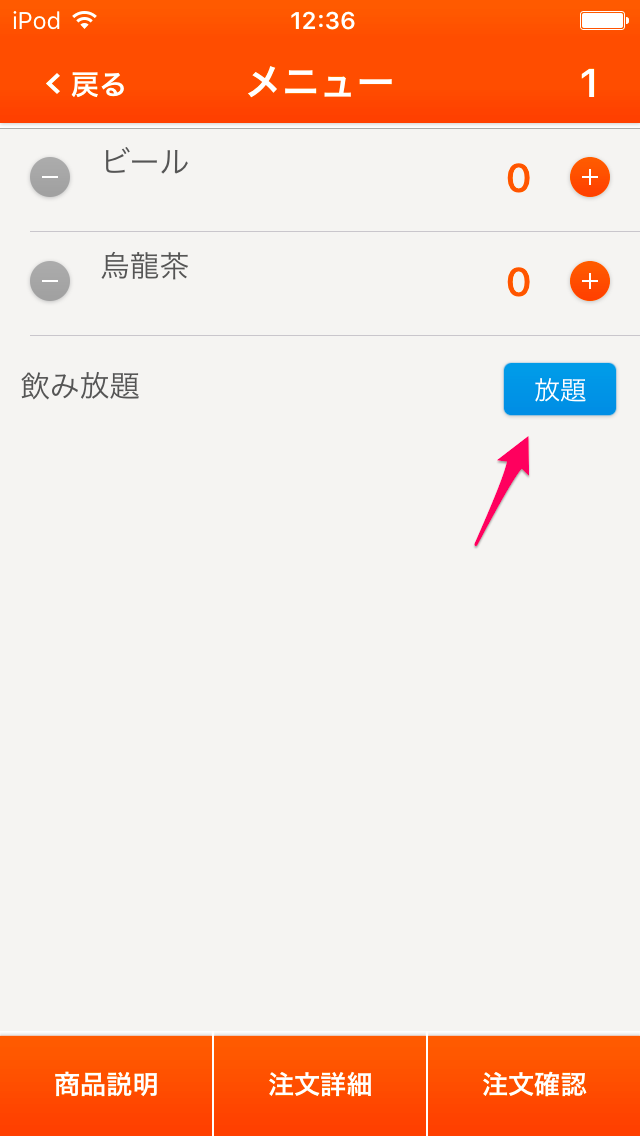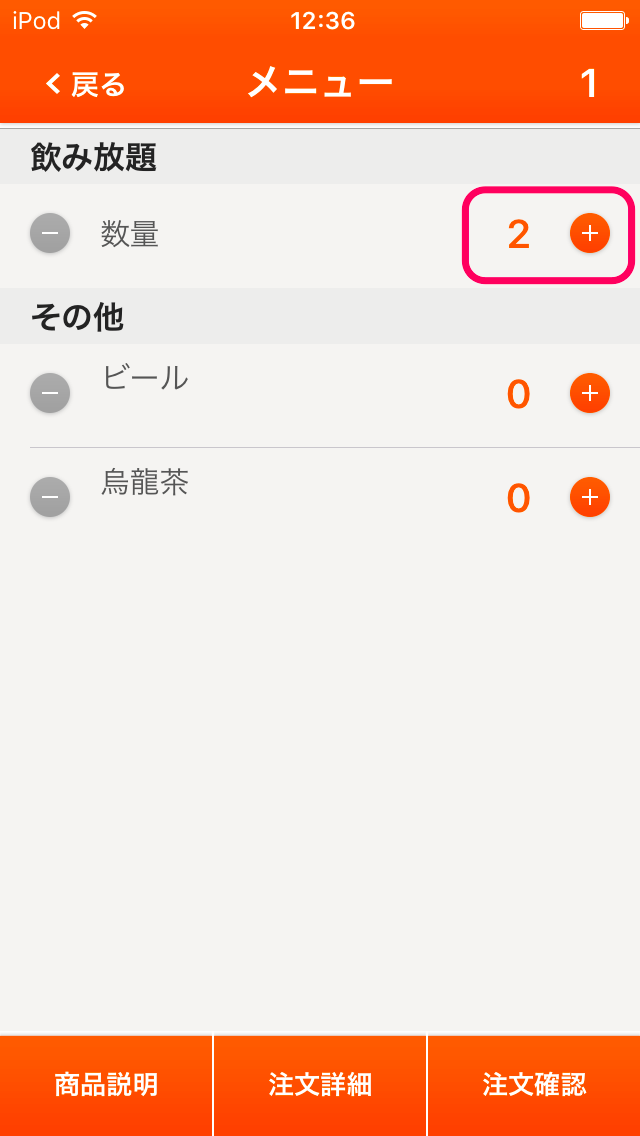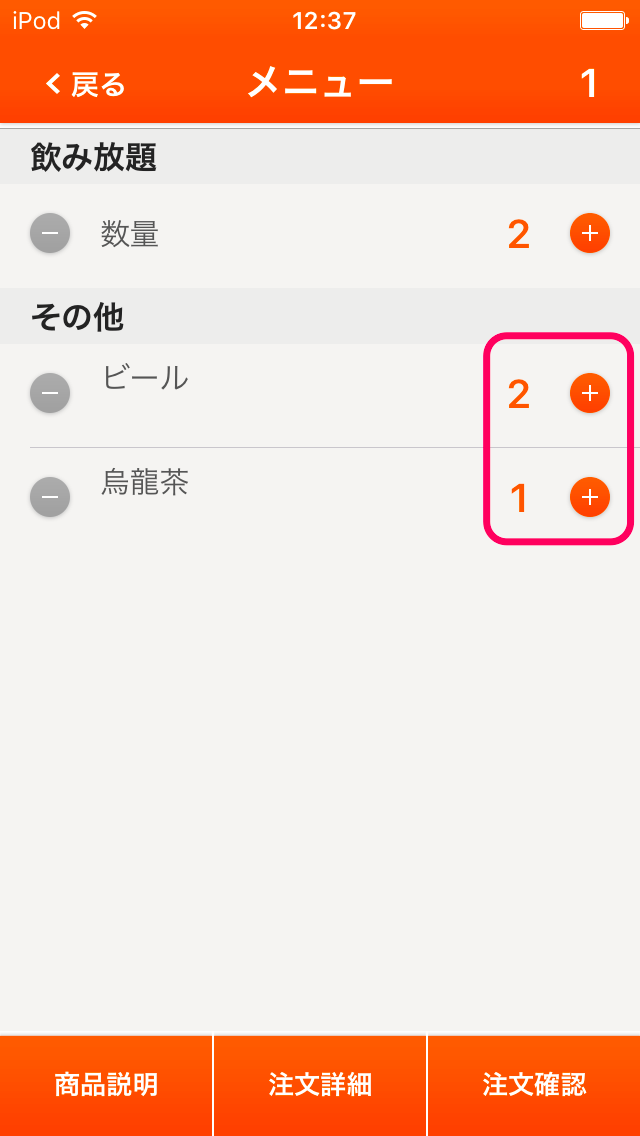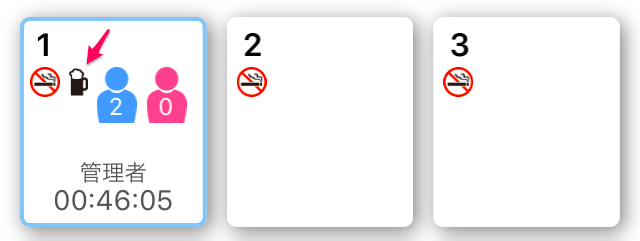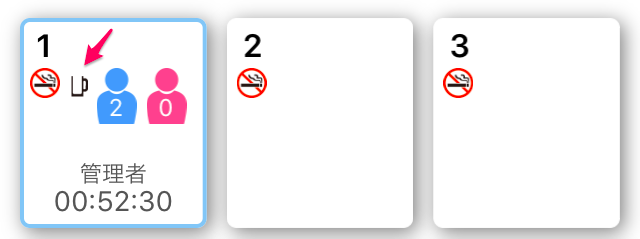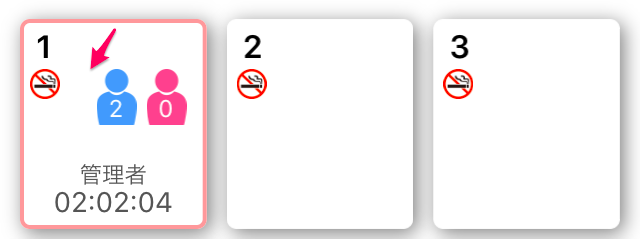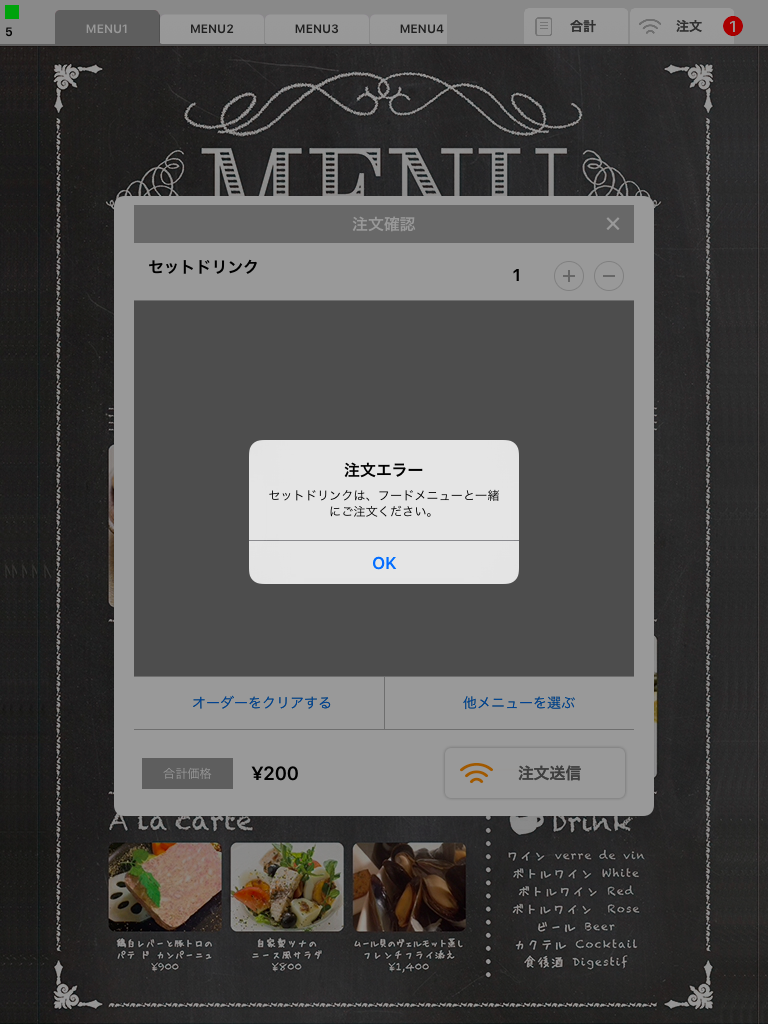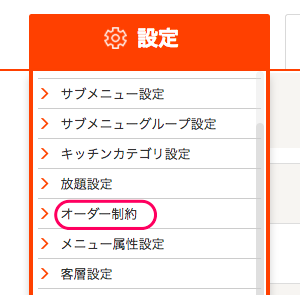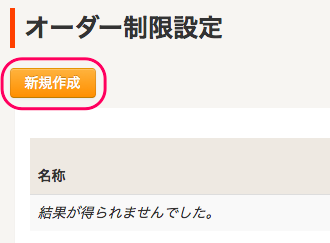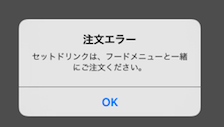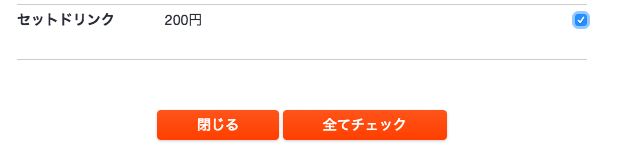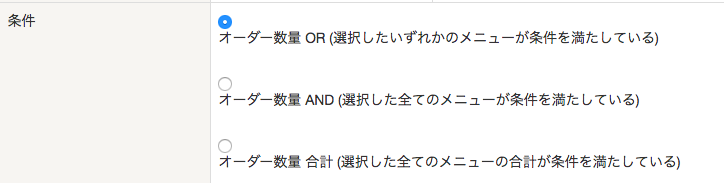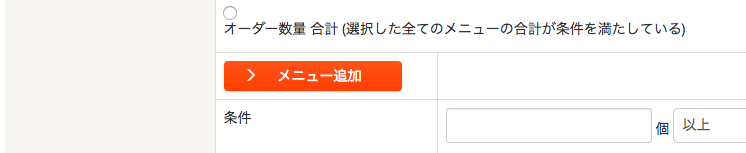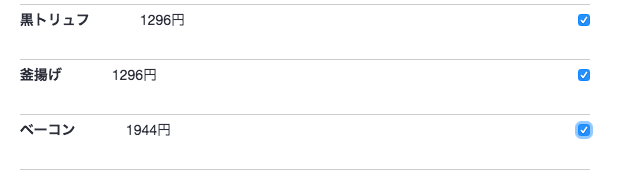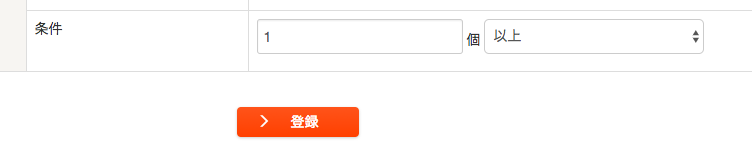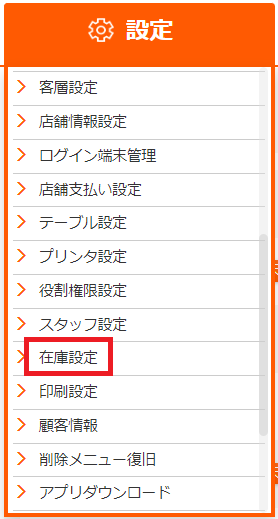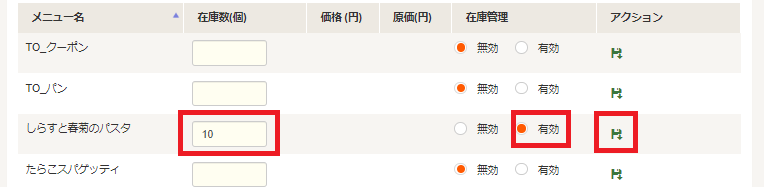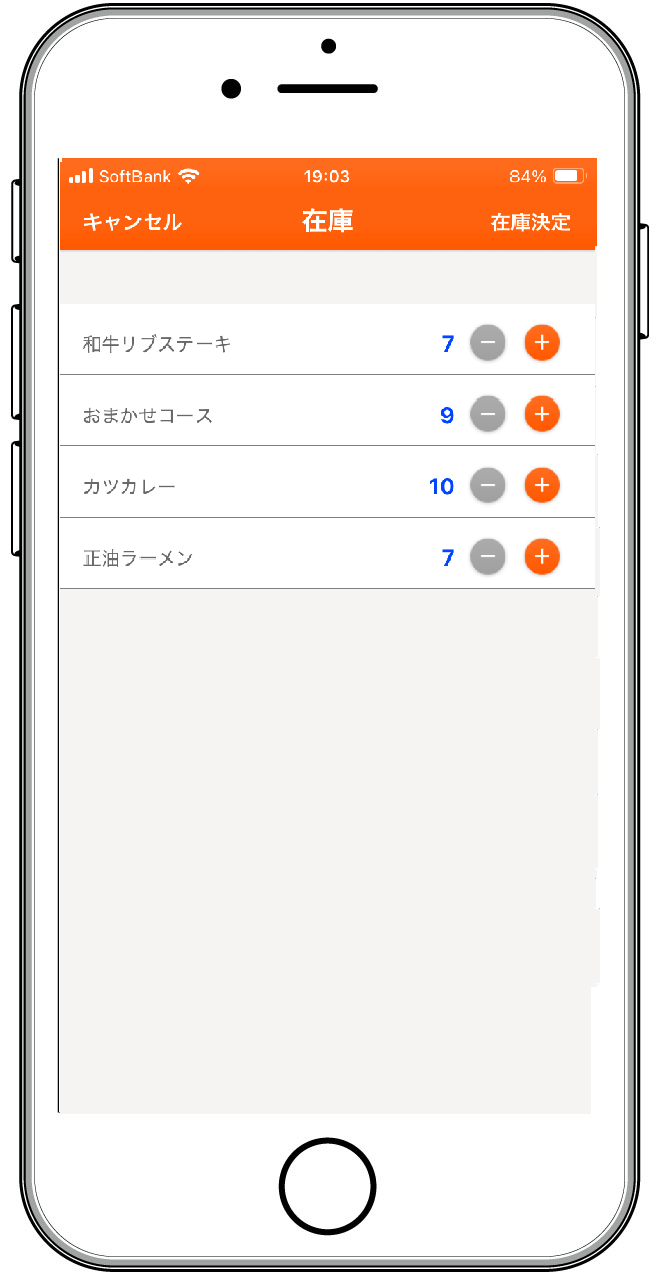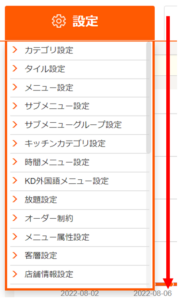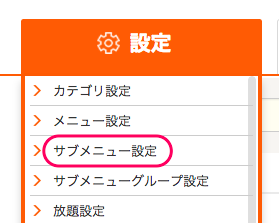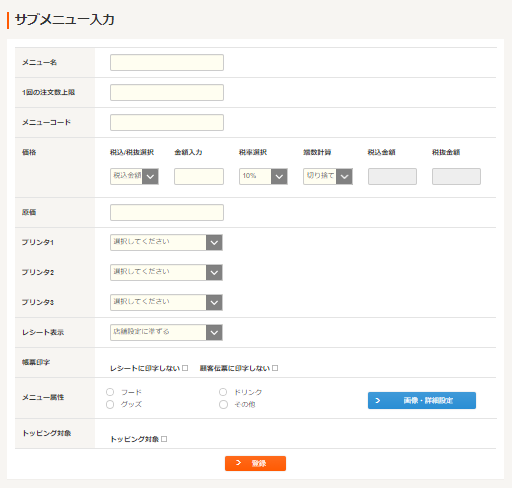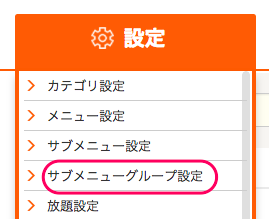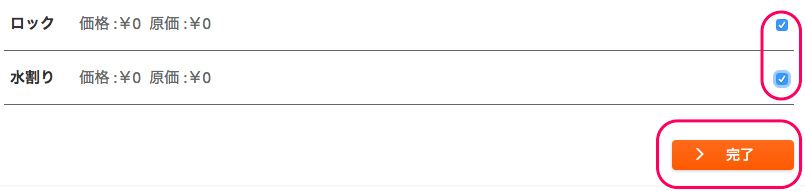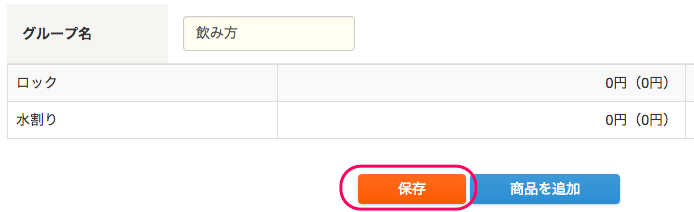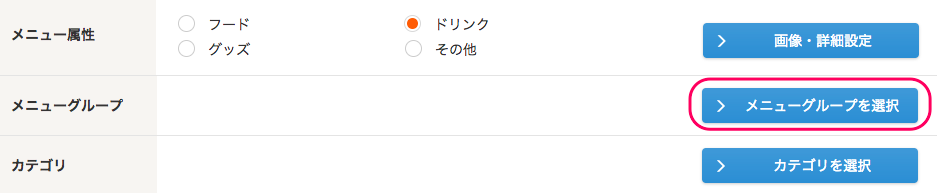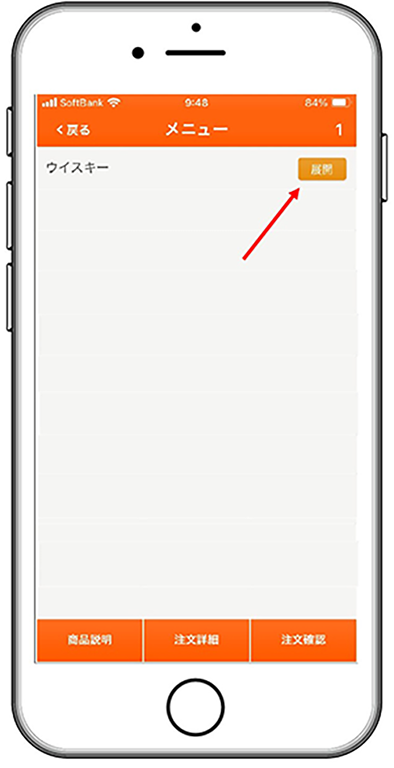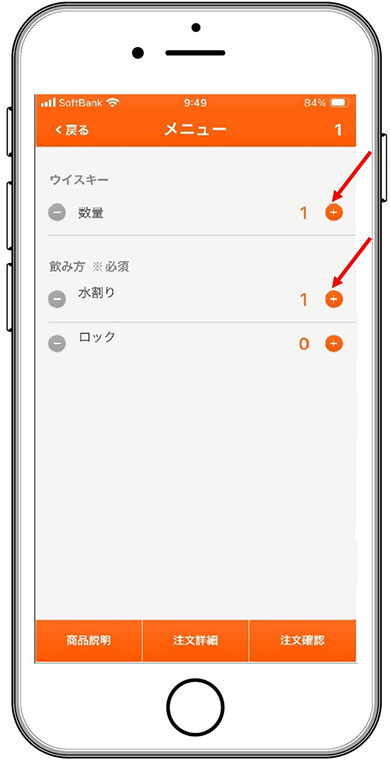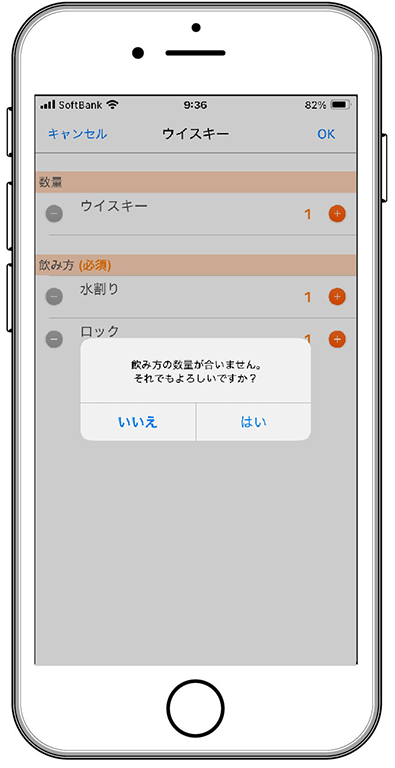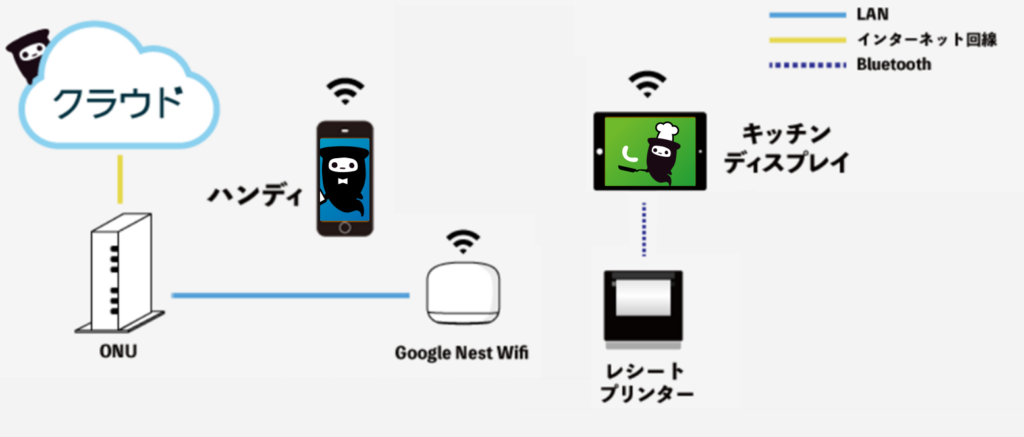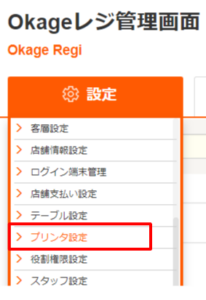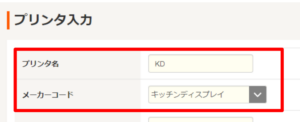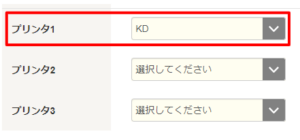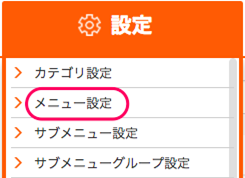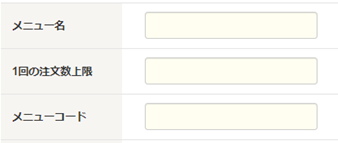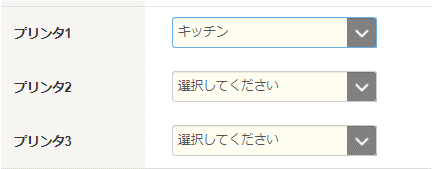以下の手順でサブメニューを設定できます。
サブメニューを設定すると、例えばウイスキーを注文したときに、「ロック」「水割り」などを選択できるようになります。
1. Okageレジ管理画面にログインします。
2. 「設定」-「サブメニュー設定」をクリックします。
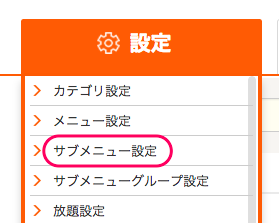
3. 必要な項目を入力し 「登録」をクリックします。
※「大盛り」など、価格が変わるメニューはここで設定してください。
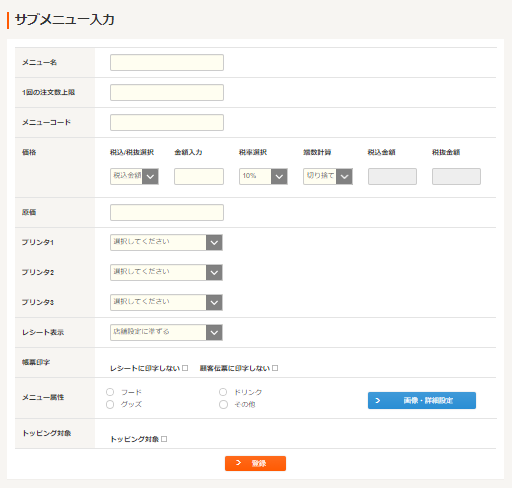
※プリンターを指定した場合、メニューもサブメニューも別々のチビ券に印刷されてしまいます。メニューのすぐ下に印刷させる場合は、『プリンターを指定せずに「トッピング対象」に☑を入れます。』→ハンディから注文する場合は、「管理」➡「設定」で「展開メニュー追加モード(タイル時のみ有効」をONにするとサブメニューがメニューの下に印刷されます。
4. 「設定」-「サブメニューグループ設定」をクリックし、サブメニューグループを作成します。
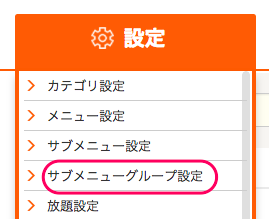
5. 「グループ名」を入力し 、「商品を追加」をクリックします。

6. グループに追加する商品にチェックを入れ、「完了」をクリックします。
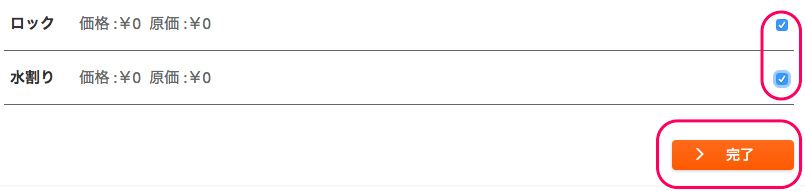
7. 「保存」をクリックします。
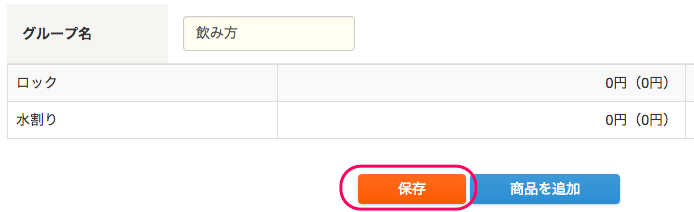
8. 「設定」-「メニュー設定」をクリックし、サブメニューを表示する商品を追加します。
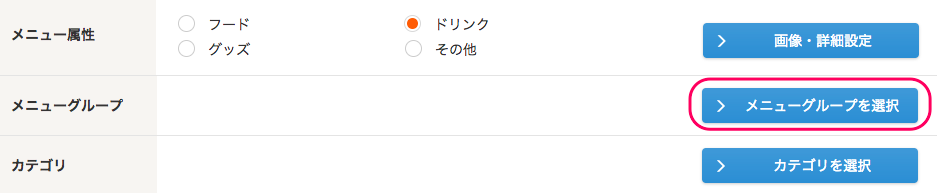
10. サブメニューグループにチェックを入れ、 「完了」をクリックします。

11. 選択を 「必須」にする場合はチェックを入れ、 「登録」をクリックします。

※必須に☑を入れている場合はメニュー数とサブメニュー数が同じ数にしなければ「送信」できません。必須に☑がない場合は、メニュー数とサブメニュー数が同じにならなくても「送信」ができます。
サブメニューの操作について
1. サブメニューを設定した商品には、「展開」が表示されます。
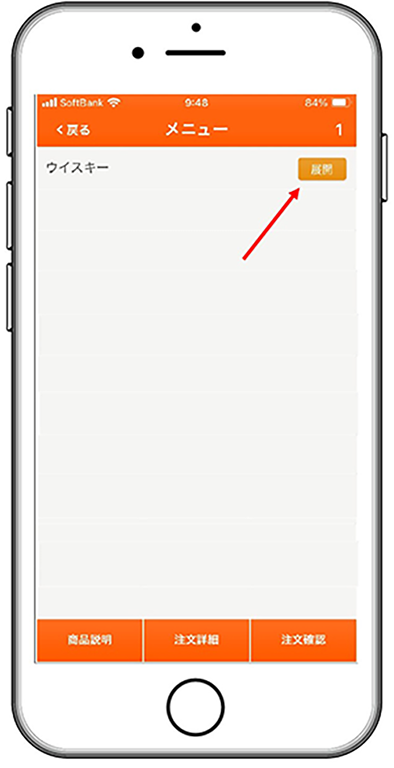
2. 「展開」をタップすると、通常の数量に加えて設定されているサブメニューが表示されます。
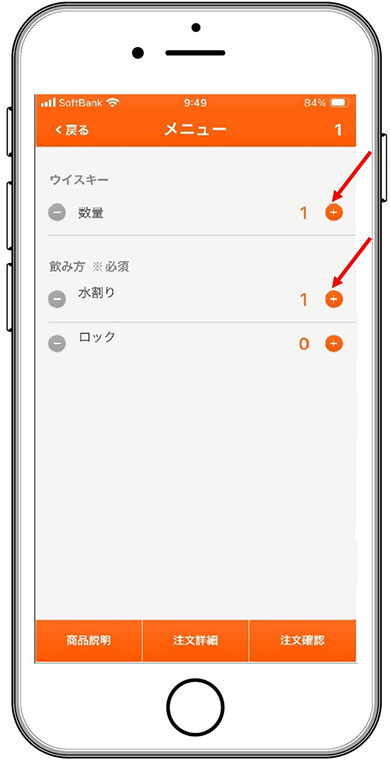
※必須に☑が入っていた場合、このようにメニュー数とサブメニュー数が同じでなかった場合、エラーメッセージが表示されます。「いいえ」を押してメニュー数とサブメニュー数が同じになるようにして「注文送信」してください。